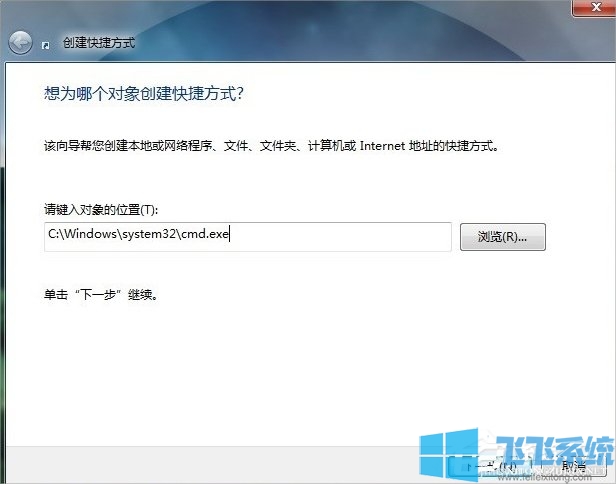u启动u盘装系统教程win7_使用u启动u盘安装win7系统图文教程
- 编辑:飞飞系统
- 时间:2020-05-15
如何使用u启动U盘安装win7系统?相比于以往只能通过光盘来安装系统现在重装系统无疑是简单了许多,需要重装系统时只要选择一款软件来将我们的U盘制作成系统启动盘就可以使用U盘来安装系统了。不过现在市面上的重装软件很多,有些朋友可能不知道怎么选择和使用,所以小编就给大家分享一下使用u启动U盘安装win7系统的方法,有需要的朋友千万不要错过哦
u启动u盘重装win7系统教程
1.首先我们将U盘插入电脑,然后下载安装u启动装机工具并用它来将刚刚插入电脑的U盘制作成启动盘(注意开始制作之前最好将杀毒软件全部关闭,否则可能会导致制作失败),之后重启电脑并进入BIOS设置界面将u盘设置为第一启动项;
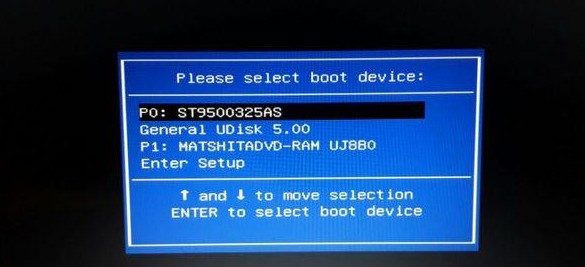
2.等到再次启动后就会进入u启动系统重装主菜单,使用方向键选择【02】或【03】然后按下回车键;
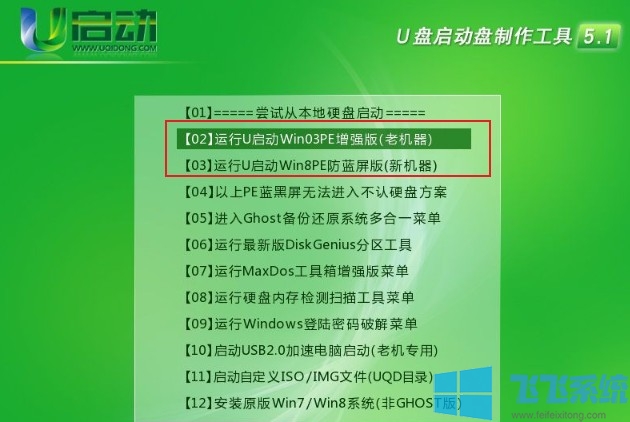
3.进入PE系统桌面后,双击打开“u启动PE一键装机”,打开后会自动查找电脑中的系统安装文件;

4.在弹出的窗口选择u盘中的“win7 iso镜像文件”,然后单击选择,此时工具会自动分析并加载出“win7 iso镜像文件”中的win7.gho映像文件,鼠标点击选择gho文件;
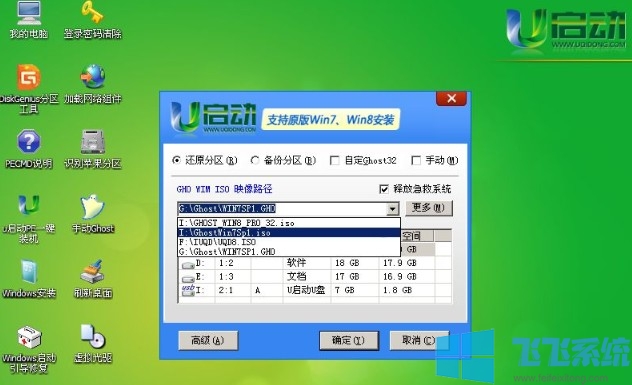
5.接下来需要选择系统安装磁盘,一般都是选择安装在“c盘”中的,接着点击“确定”按钮;

6.这时会弹出一个窗口提示我们是否马上进行安装,我们不用进行任何选择,直接点击“是”按钮就可以了;
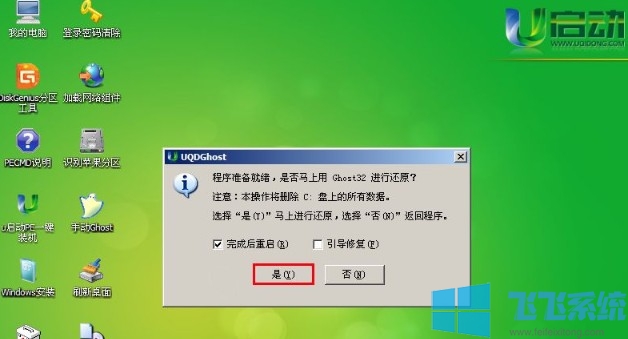
7.如下图所示软件正在将win7系统镜像文件释放到刚刚选择的磁盘分区中,耐心等待操作完成后重启电脑就可以了;
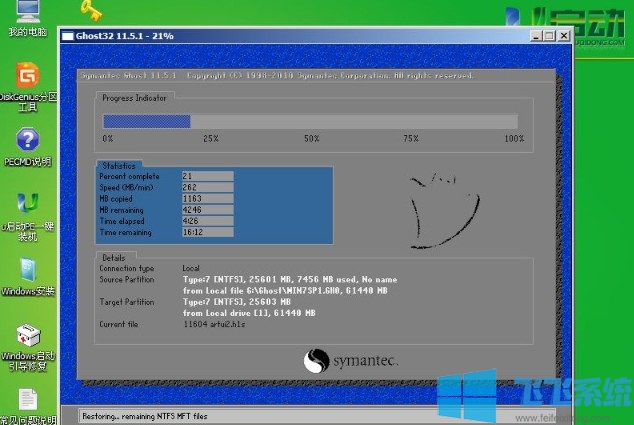
8.重启电脑时记得拔出U盘,之后电脑会自动执行后续的win7系统安装操作,我们无需再次执行任何操作,等待系统安装完成并进入系统桌面中就可以完成win7系统重装了;

以上就是u启动u盘重装win7系统教程,希望对大家有所帮助,更多win7系统相关教程欢迎大家继续关注飞飞系统。
u启动u盘重装win7系统教程
1.首先我们将U盘插入电脑,然后下载安装u启动装机工具并用它来将刚刚插入电脑的U盘制作成启动盘(注意开始制作之前最好将杀毒软件全部关闭,否则可能会导致制作失败),之后重启电脑并进入BIOS设置界面将u盘设置为第一启动项;
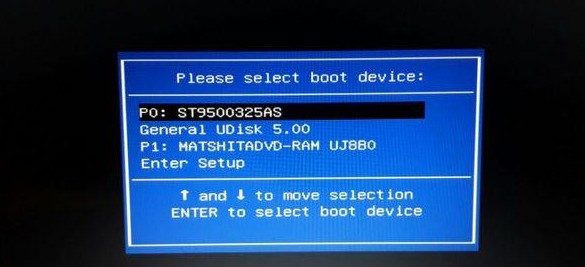
2.等到再次启动后就会进入u启动系统重装主菜单,使用方向键选择【02】或【03】然后按下回车键;
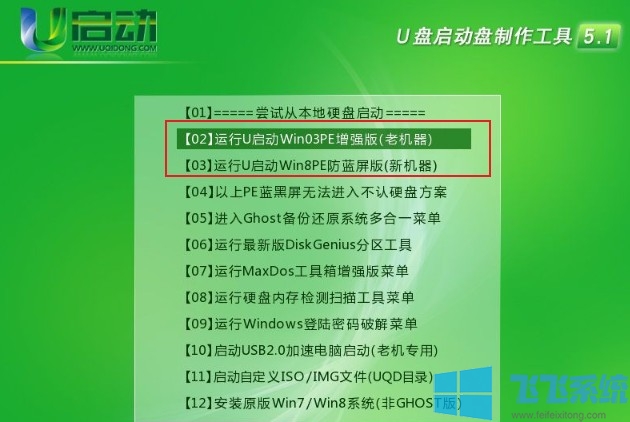
3.进入PE系统桌面后,双击打开“u启动PE一键装机”,打开后会自动查找电脑中的系统安装文件;

4.在弹出的窗口选择u盘中的“win7 iso镜像文件”,然后单击选择,此时工具会自动分析并加载出“win7 iso镜像文件”中的win7.gho映像文件,鼠标点击选择gho文件;
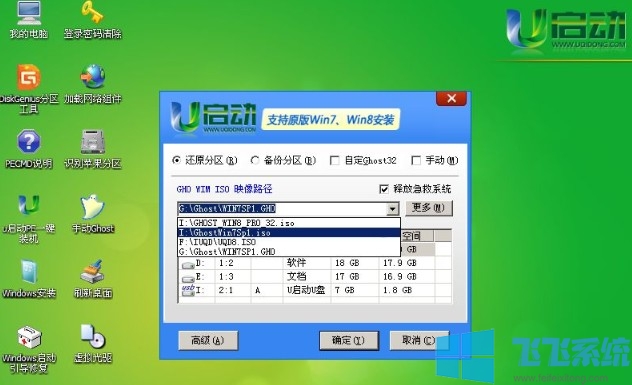
5.接下来需要选择系统安装磁盘,一般都是选择安装在“c盘”中的,接着点击“确定”按钮;

6.这时会弹出一个窗口提示我们是否马上进行安装,我们不用进行任何选择,直接点击“是”按钮就可以了;
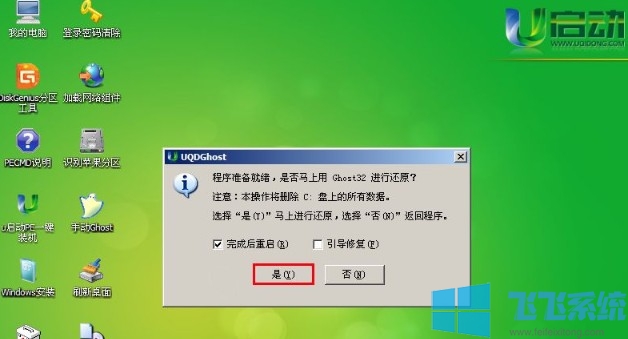
7.如下图所示软件正在将win7系统镜像文件释放到刚刚选择的磁盘分区中,耐心等待操作完成后重启电脑就可以了;
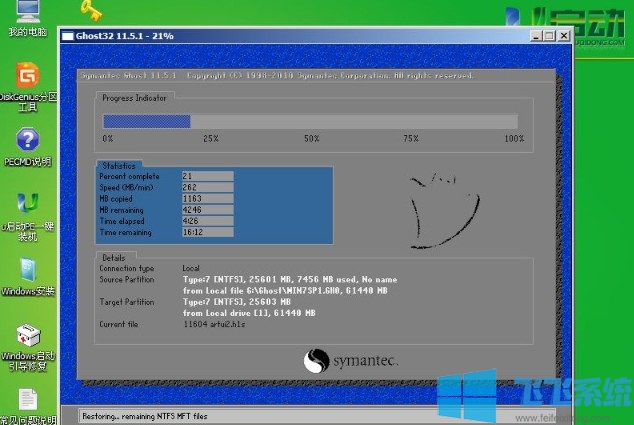
8.重启电脑时记得拔出U盘,之后电脑会自动执行后续的win7系统安装操作,我们无需再次执行任何操作,等待系统安装完成并进入系统桌面中就可以完成win7系统重装了;

以上就是u启动u盘重装win7系统教程,希望对大家有所帮助,更多win7系统相关教程欢迎大家继续关注飞飞系统。