win10安全中心怎么关闭 最新win10安全中心关闭教程
- 编辑:飞飞系统
- 时间:2020-05-14
我们在使用win10时经常可以看到win10安全中心弹出的一些通知,但是一般情况下都是些无关紧要的消息。有一些网友就感觉经常弹出这些信息十分不爽,希望关闭这些内容,而想要win10不再弹出这些通知就需要关闭win10安全中心,那么如何关闭win10安全中心呢?下面我们就一起来看一看详细的操作步骤吧
win10安全中心关闭教程
1、首先我们使用“win+R”组合键打开“运行”窗口,在“打开”一项中输入“services.msc“并按回车键;

2、之后会打开win10系统的“服务”窗口,在窗口右侧的服务列表中找到“Security Center”服务并使用鼠标左键双击该服务;

3、接着在打开的“Security Center”属性窗口中将“启动类型”设置为“自动(延迟启动)”然后点击“确定”按钮保存设置;

4、设置完服务后我们打开win10系统的控制面板,在控制面板选项中选择“系统和安全”选项;
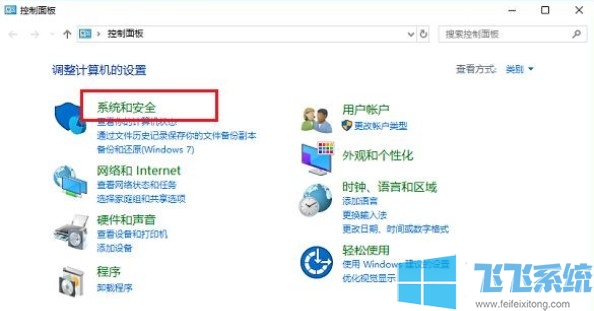
5、然后在“系统和安全”相关设置中点击进入“安全和维护”界面,然后点击界面左侧的“更改安全维护设置”;

6、如下图所示在“更改安全维护设置”界面中将红框中的内容取消勾选,然后点击“确认”按钮就可以了;
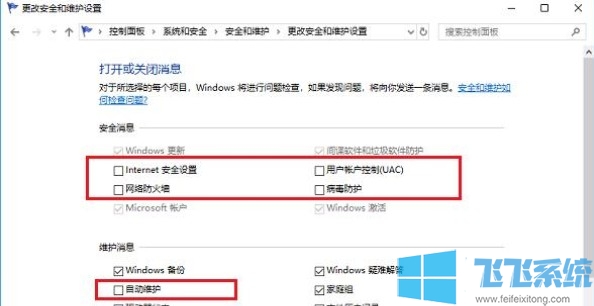
以上就是win10安全中心关闭教程,按照上面的步骤完成设置以后就不会在弹出win10安全中心的通知消息了。
win10安全中心关闭教程
1、首先我们使用“win+R”组合键打开“运行”窗口,在“打开”一项中输入“services.msc“并按回车键;

2、之后会打开win10系统的“服务”窗口,在窗口右侧的服务列表中找到“Security Center”服务并使用鼠标左键双击该服务;

3、接着在打开的“Security Center”属性窗口中将“启动类型”设置为“自动(延迟启动)”然后点击“确定”按钮保存设置;

4、设置完服务后我们打开win10系统的控制面板,在控制面板选项中选择“系统和安全”选项;
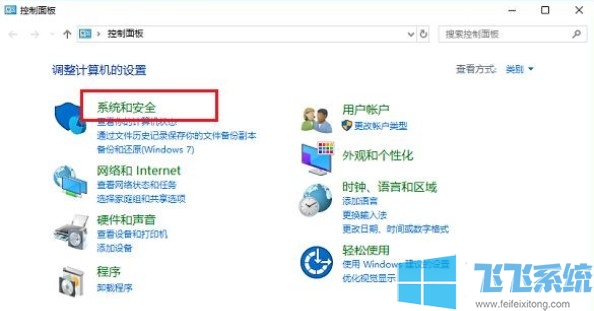
5、然后在“系统和安全”相关设置中点击进入“安全和维护”界面,然后点击界面左侧的“更改安全维护设置”;

6、如下图所示在“更改安全维护设置”界面中将红框中的内容取消勾选,然后点击“确认”按钮就可以了;
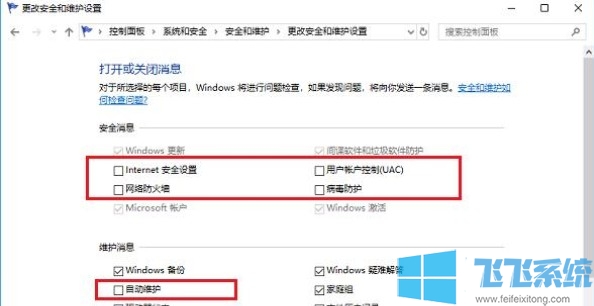
以上就是win10安全中心关闭教程,按照上面的步骤完成设置以后就不会在弹出win10安全中心的通知消息了。




























