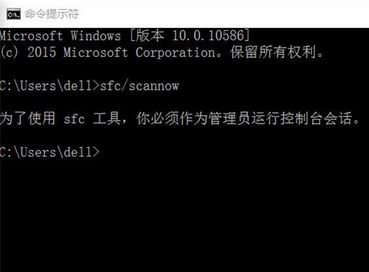win10远程连接失败是什么原因?win10系统开启远程连接图文教程
- 编辑:飞飞系统
- 时间:2020-05-06
win10系统的远程连接功能可以帮助我们使用自己的电脑来远程控制另一台电脑,但是最近有些网友向小编反映说自己自己无法正常进行远程连接,每次连接的时候都提示连接失败。那么远程连接失败的原因是什么呢?根据小编的经验来远程桌面连接失败最有可能的原因就是我们连接的电脑禁止了其它电脑连接,我们只需要让它允许远程协助就可以了,下面我们就一起来看一看详细的设置方法吧
1、首先我们在win10系统的桌面中找到“此电脑”图标,然后在弹出的右键菜单中选择“属性”;

2、这时会弹出一个系统窗口,在窗口左侧的菜单栏中在左边栏中选择“远程设置”选项,点击打开它;
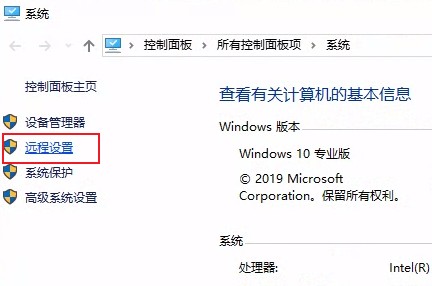
3、这时会弹出一个“系统属性”窗口,在窗口的“远程”选项卡中将“允许远程协助连接这台计算机”勾选,然后点击下面的“确定”按钮;
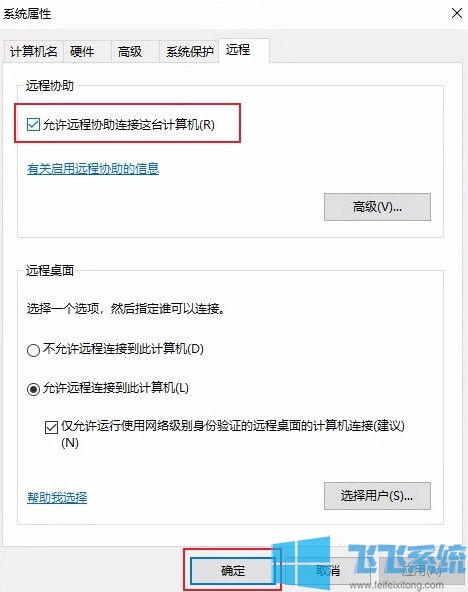
4、接着在控制面板 - 防火墙 - 高级 - 入站规则 - 文件和打印共享(回显请求-ICMPv4-In)- 允许 - 启用 - 带远程桌面字样的全部启用;
5、最后为了保证能够随时进行远程连接,所以我们最好关闭电脑的自动睡眠,系统 - 电源和睡眠、睡眠 - 从不(电脑睡眠会使远程桌面断开);
以上就是win10远程连接失败的解决方法,如果你发现自己的远程连接无法正常使用那么不妨按照上面的方法来设置一下吧。
win10远程连接失败的解决方法
1、首先我们在win10系统的桌面中找到“此电脑”图标,然后在弹出的右键菜单中选择“属性”;

2、这时会弹出一个系统窗口,在窗口左侧的菜单栏中在左边栏中选择“远程设置”选项,点击打开它;
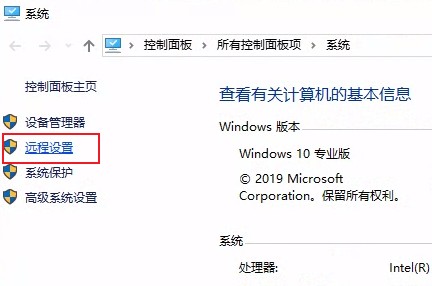
3、这时会弹出一个“系统属性”窗口,在窗口的“远程”选项卡中将“允许远程协助连接这台计算机”勾选,然后点击下面的“确定”按钮;
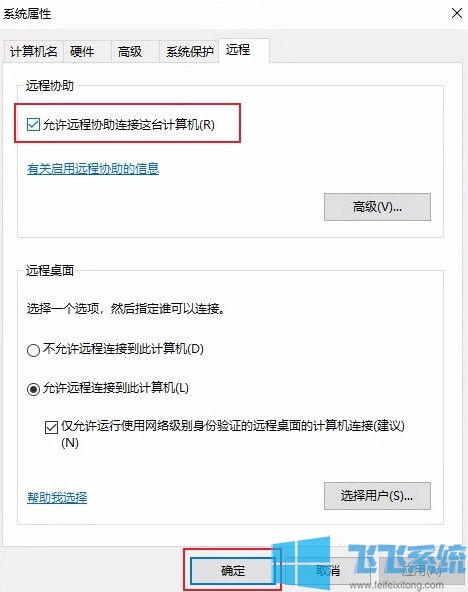
4、接着在控制面板 - 防火墙 - 高级 - 入站规则 - 文件和打印共享(回显请求-ICMPv4-In)- 允许 - 启用 - 带远程桌面字样的全部启用;
5、最后为了保证能够随时进行远程连接,所以我们最好关闭电脑的自动睡眠,系统 - 电源和睡眠、睡眠 - 从不(电脑睡眠会使远程桌面断开);
以上就是win10远程连接失败的解决方法,如果你发现自己的远程连接无法正常使用那么不妨按照上面的方法来设置一下吧。