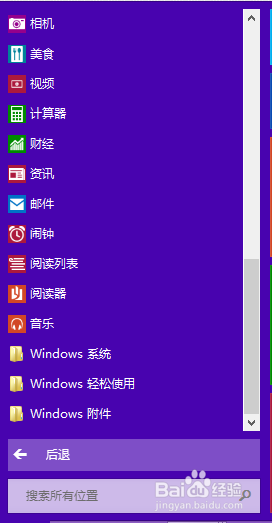- 编辑:飞飞系统
- 时间:2023-09-01
win10的神奇功能我就不多说了。相信大家都很清楚。根据win10一键安装的数据,我们可以得出一些结论。毕竟有一些人想要一键安装win10,但是不知道如何操作,现在就听小编一一讲述吧。
win10虽然好,但是也有一些负面的言论。其中之一是安装并不容易。 win10是否真如传说中那么难安装,从小编的描述中一目了然。
最近,我在网上看到很多粉丝朋友留言询问我一键安装的方法。接下来我就教大家怎么做。
一、在百度上搜索“小白一键重装系统”,下载安装

一键安装(图1)
打开电脑,在安装win10系统之前,请确保除C盘以外的磁盘内存足够大。

一键安装(图2)
在桌面上打开“小白一键重装系统”,在弹出的界面中点击“我知道”。

一键安装(图3)
在打开主页的界面中,在上方的菜单栏上,选择“一键安装”,然后在一键安装下的菜单中选择系统重装。

一键安装(图4)
进入界面后,小白软件会自动检测系统环境。

一键安装(图5)
测试环境后,单击“下一步”按钮。

一键安装(图6)
进入提供的系统列表,在该列表中选择您需要安装的win10系统。

一键安装(图7)
自定义保存镜像的位置,也可以将系统镜像保存到其他位置。

一键安装(图8)
点击左下角“仅下载系统镜像文件(另存为)”按钮,跳转到文档界面进行选择,确认后点击“保存”

一键安装(图9)
回到小白系统安装过程的界面,选择win10系统,然后安装这个系统。

一键安装(图10)
根据您的实际需要,您可以选择全部或单选来备份相关文档。

一键安装(图11)
在弹出的对话框中我们确认后点击“安装系统”即可进行下一步。

一键安装(图12)
该界面正在下载系统,无需进行任何操作,耐心等待即可。

一键安装(图13)
下载完成后,单击立即重新启动。

一键安装(图14)
系统进入正常重启状态

一键安装(图15)
使用方向键选择第二个并按Enter 确认

一键安装(图16)
解压系统数据

一键安装(图17)
系统正在重新启动,

一键安装(图18)
正在部署系统文件,请稍候。

一键安装(图19)
在系统驱动过程中,

一键安装(图20)
上述操作完成后,系统来到欢迎界面。

一键安装(图21)
点击屏幕后,跳转到新的win10窗口。

一键安装(图22)
至此,安装win10的操作过程就完成了。嘿嘿,是不是很简单。在按照以上操作的过程中,如果您有任何疑问,可以向小编询问,我在小白一键重装系统客服等待您的咨询。