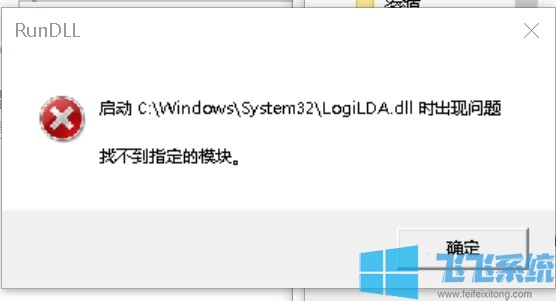- 编辑:飞飞系统
- 时间:2023-09-01
很多朋友都准备安装windows10和windows7双系统。其实windows10和windows7双系统的安装方法非常简单易操作。 windows10和windows7双系统的安装方法。今天给大家分享一个关于windows10和windows7双系统安装教程的故事。
很多朋友都想了解windows10系统和windows7系统双系统的安装方法。毕竟,安装windows10系统和windows7系统双系统的方法对于很多朋友来说还是未知的,那么如何安装windows10系统和windows7系统双系统呢?下面小编就为大家带来同时安装windows10系统和windows7系统的双系统图文教程。希望大家看完之后会喜欢这个方法!
最近,我在网上看到很多粉丝朋友留言询问我win10系统和win7系统的下载和安装方法。接下来教大家如何下载安装win10系统和win7系统。
win10和win7双系统安装教程
安装准备
win10系统镜像
4G以上内存的U盘一个
个人电脑
安装前请准备好win10系统镜像文件,然后制作U盘启动盘
在安装系统之前,我们需要使用win7系统中的磁盘管理工具为新系统创建一个合适大小的分区。
分区的操作方法是:在开始菜单的搜索栏中输入“创建并格式化硬盘分区”,打开控制面板的“磁盘管理”功能。

windows10和windows7(图1)
1、选择一个空闲容量较多的分区,右键单击,选择“压缩卷”

windows10和windows7(图2)
2. 在对话框中,“输入压缩空间量”是新分区的大小(以MB为单位)。建议设置为30720(即30G)或以上,然后点击压缩

windows10和windows7(图3)
3、完成后,磁盘管理中会出现30G大小,且没有盘符空间。右键选择“新建简单卷”,一路默认

windows10和windows7(图4)
4.完成后,我的电脑中会出现一个新的分区“New Volume”
分区完成后,我们就准备接下来安装系统了。
U盘启动盘制作完成后,保持U盘与电脑连接,重新启动电脑,然后开机时连续按F2键或Delete键(不同的BIOS设置方法也不同,一般会出现短暂的提示)开机时屏幕下方提示),请及时按),进入BIOS设置界面后,在“Boot”项中,将USB启动设备的优先级设置为最高(一般带有Removable Devices字样)或USB 设备)

windows10和windows7(图5)

windows10和windows7(图6)
BIOS设置完毕后,我们就可以看到系统安装界面,点击“立即安装”

windows10和windows7(图7)
然后点击“接受许可”

windows10和windows7(图8)
您想要执行什么类型的安装? ",您必须选择自定义安装

windows10和windows7(图9)
当“您想在哪里安装Windows?”时出现这个界面,选择我们为Win10创建的分区(一定要选对),点击“开始安装”,出现“正在安装Windows”。这个过程需要一段时间,请耐心等待

windows10和windows7(图10)
完成后系统会重新启动,Win10会自动识别并保留Win7的启动项。这时启动项中就会多出一个“Windows Technical Preview”,选择进入此项即可完成我们的安装

windows10和windows7(图11)
以上就是win7和win10双系统的安装方法,感兴趣的朋友可以尝试一下