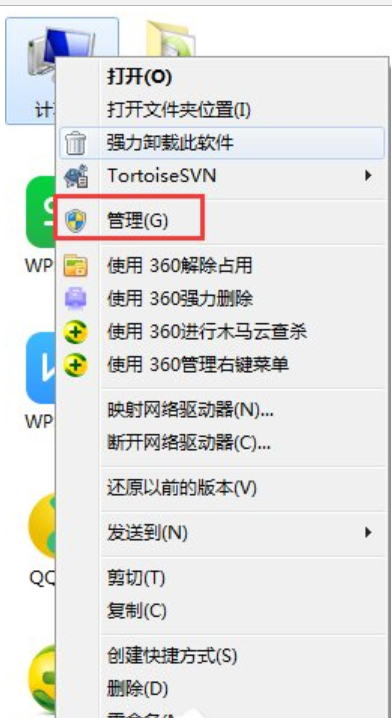- 编辑:飞飞系统
- 时间:2023-09-01
如果不小心打开文件的方式错误,导致每次双击打开都打不开,并且文件图标变成了其他程序的标志,该如何修复呢?在win10系统中,打开文件的方式错误会出现导致文件打不开的现象,下面,小编就为大家介绍一下Win10系统下恢复程序默认打开方式的操作。
在win10系统中,如果需要打开文件,需要设置文件的默认打开方式。如果我们设置的默认打开方式不正确,则需要重新恢复打开方式。那么Win10系统下如何恢复程序默认的打开方式呢?下面,小编就给大家分享一下Win10系统下恢复程序默认打开方式的操作。
Win10系统下如何还原程序默认打开方式
方法一:
选择我们要打开的文件,然后单击鼠标右键,在弹出的菜单框中选择打开,然后在展开的菜单中打开选择其他应用程序选项

程序默认电脑图-1
在弹出的窗口中我们选择打开更多应用选项

打开方法电脑图-2
在程序列表中选择我们要打开的应用程序。如果我们以后一直想用这个程序,就一直用这个应用程序打开.jpg文件前面的,然后点击确定

程序默认电脑图-3
这时,当我们再次打开我们的文件时,使用的应用程序就是刚才设置的程序

程序默认电脑图-4
方法二:
选择文件后,单击鼠标右键,在弹出的对话框中选择属性选项

程序默认电脑图-5
在打开的属性对话框中,我们选择打开方式后面的更改选项,然后选择我们要使用的应用程序。

打开方法电脑图-6
方法三:
在打开的属性对话框中,我们选择打开方式后面的更改选项,然后选择我们要使用的应用程序。

Win10电脑图-7
以上是Win10系统下恢复程序默认打开方式的操作。