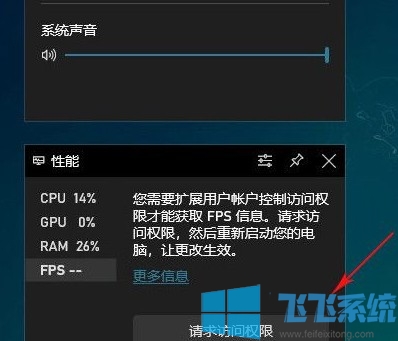- 编辑:飞飞系统
- 时间:2023-09-01
在Win10操作系统中,磁盘分区过多,且每个分区的容量较小。在工作中,为了让电脑中存储的东西更加有条理,我们需要对电脑硬盘进行合理的分区。然而,有些朋友不知道如何对计算机进行分区。下面,小编就给大家介绍一下win10磁盘分区的操作。
虽然win10系统已经推出两年了,但是很多人对于win10系统还是非常陌生。第一次安装win10系统时,我们需要对硬盘进行分区,但是在系统正常使用时也可以对硬盘进行合并等操作。磁盘要分区吗?下面,小编就给大家讲解一下win10对磁盘进行分区的正确操作。
win10怎么对磁盘进行分区
右键单击我的电脑并选择“管理”。
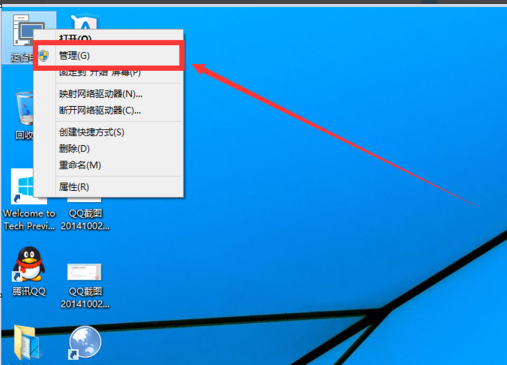
Win10电脑图-1
然后选择磁盘管理。
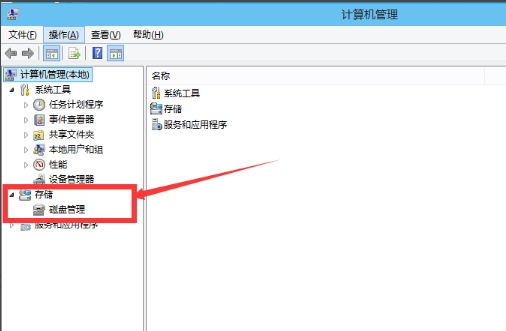
Win10电脑图-2
选择要分区的磁盘,右键,选择“收缩卷”
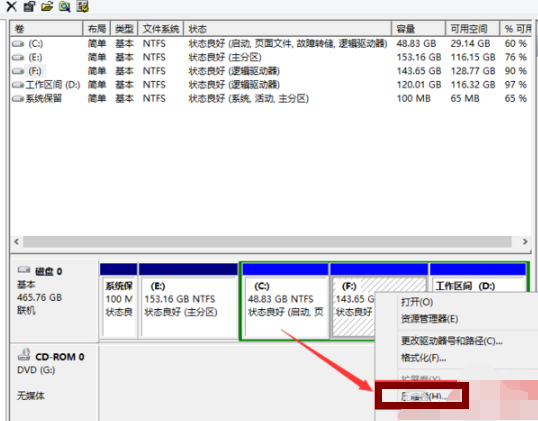
磁盘计算机图-3
然后系统会自动查询压缩空间,这个时候取决于电脑的配置。
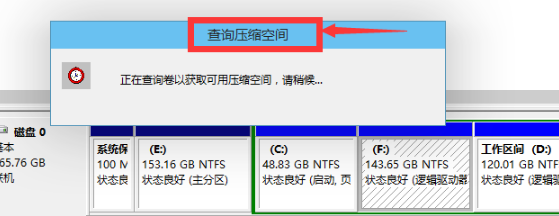
磁盘分区电脑图-4
然后我们选择需要压缩的空间大小。单击压缩。
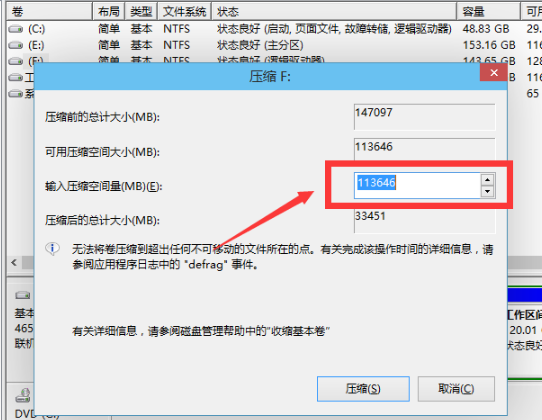
电脑分区电脑图-5
过了一段时间,空间就会被压缩。将出现如图所示的可用空间。这是我们刚刚压缩的空间。
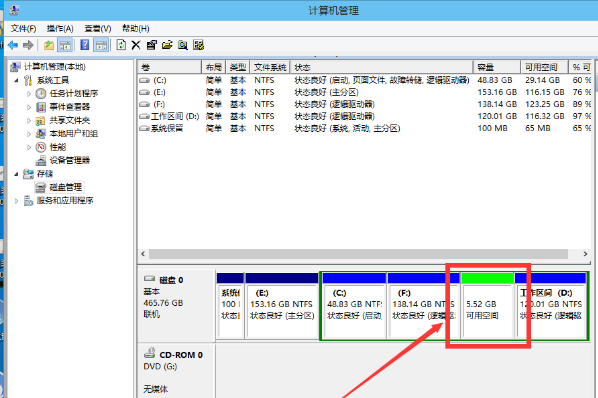
磁盘计算机图-6
然后选择空白分区,右键单击,选择“新建简单卷”。
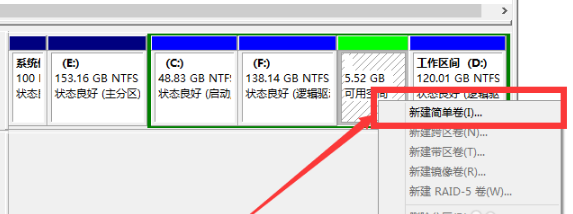
Win10电脑图-7
进入新建简单卷向导,我们这里直接点击“下一步”
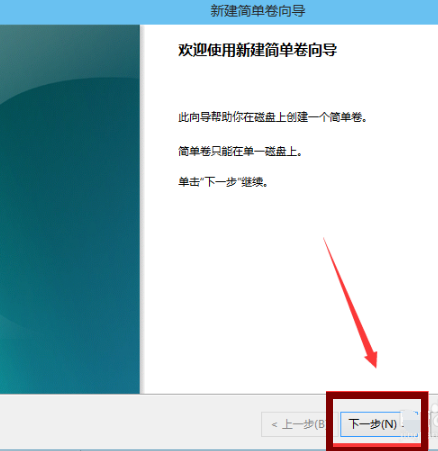
磁盘分区电脑图-8
然后我们指定卷的大小,我们可以输入我们想要的大小。然后单击“下一步”。
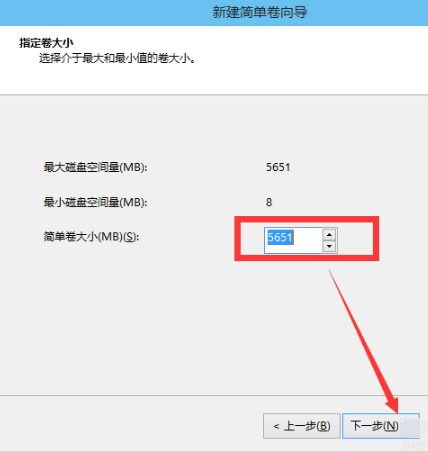
win10电脑图-9
对于新创建的简单卷,选择驱动器号。
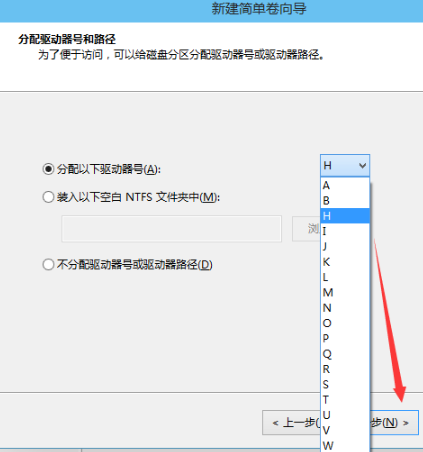
磁盘计算机图-10
然后为新创建的简单卷选择磁盘格式,这里我们一般选择“NTFS”。
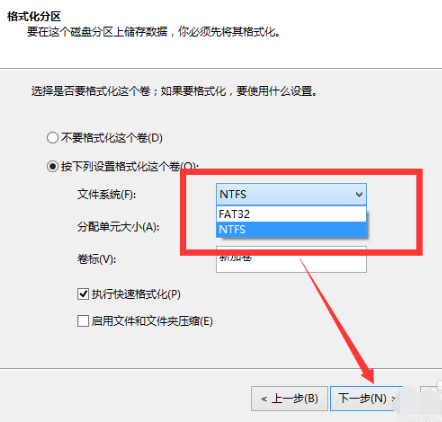
电脑分区电脑图-11
单击“完成”。请稍等一下。
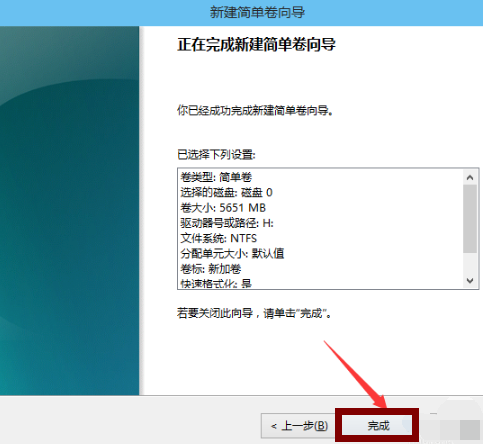
电脑分区电脑图-12
以上就是win10对磁盘进行分区的正确操作。