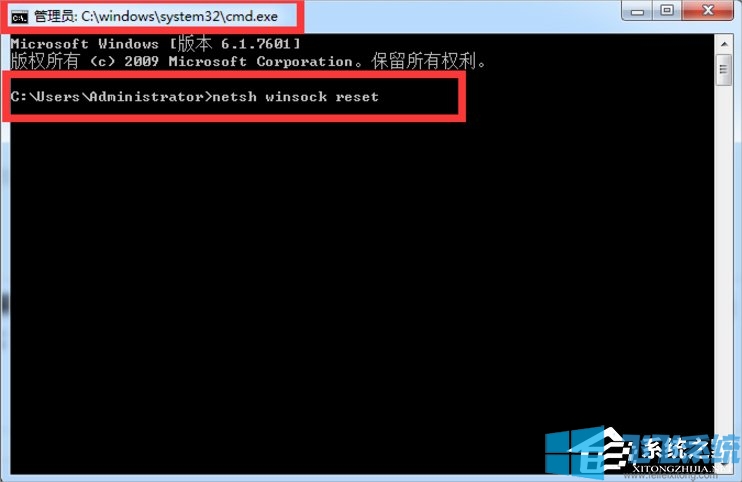win7无法删除文件提示访问被拒绝怎么办 教你轻松删除流氓文件的方法
- 编辑:飞飞系统
- 时间:2020-05-02
我们在使用win7系统的过程中可能会碰到某些流氓软件在自己的电脑上生成了一些文件和文件夹存放一些对我们电脑有害的文件,并且当我们尝试删除这些文件时往往会出现系统提示我们“访问被拒绝”导致无法删除的情况。那么怎样才能删除这些文件呢?下面小编就教大家轻松删除这些流氓文件的方法,我们一起来看一看吧
1、右击无法删除的文件或者文件夹,在弹出的菜单列表中选择“属性”选项;

2、在“属性”窗口中单击“安全”选项卡;

3、在“安全”选项卡中点击“组或用户名”下方的Administrators选项;
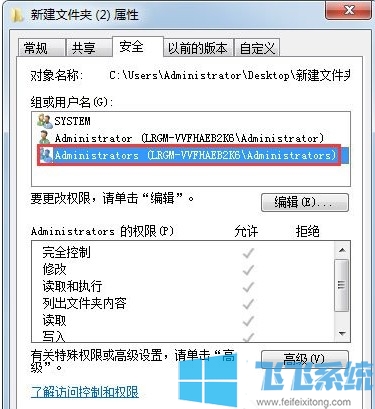
4、点击下方的“高级”按钮;
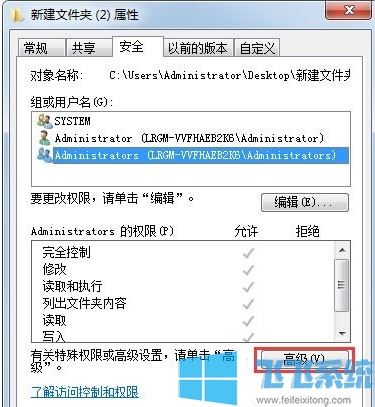
5、在“高级安全设置”窗口中单击“所有者”选项;

6、点选下方“编辑”按钮;

7、勾选“替换子容器和对象的所有者”选项并单击“确定”按钮;

8、在“高级安全设置”窗口中单击“权限”选项卡并点击“更改权限”按钮;

9、勾选如图红框中的选项(两个复选框都需要勾选)并单击“确定”按钮。
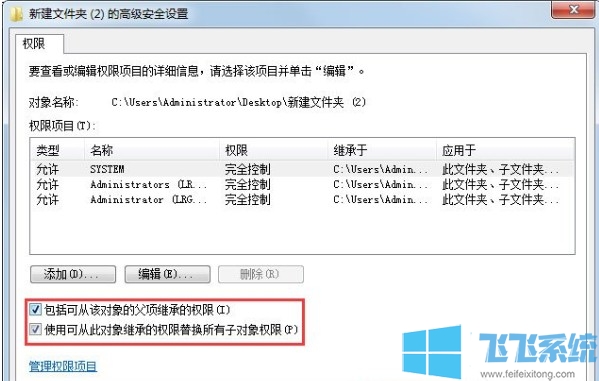
以上就是win7系统无法删除文件提示访问被拒绝的解决方法,大家赶紧去再次尝试一下吧,相信这次就可以成功删除那些文件了。
win7系统无法删除文件提示访问被拒绝的解决方法
1、右击无法删除的文件或者文件夹,在弹出的菜单列表中选择“属性”选项;

2、在“属性”窗口中单击“安全”选项卡;

3、在“安全”选项卡中点击“组或用户名”下方的Administrators选项;
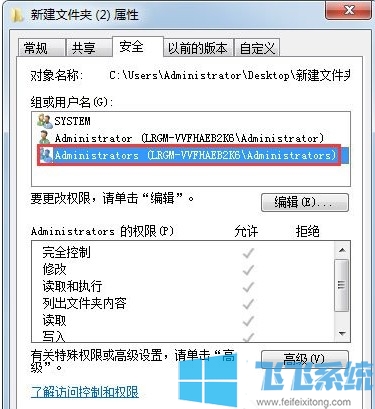
4、点击下方的“高级”按钮;
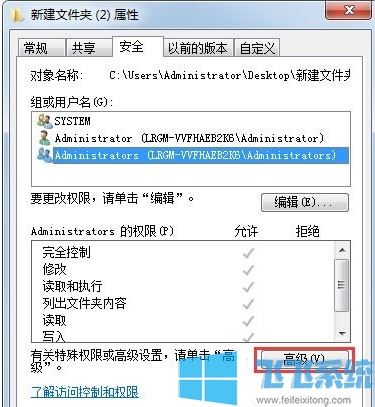
5、在“高级安全设置”窗口中单击“所有者”选项;

6、点选下方“编辑”按钮;

7、勾选“替换子容器和对象的所有者”选项并单击“确定”按钮;

8、在“高级安全设置”窗口中单击“权限”选项卡并点击“更改权限”按钮;

9、勾选如图红框中的选项(两个复选框都需要勾选)并单击“确定”按钮。
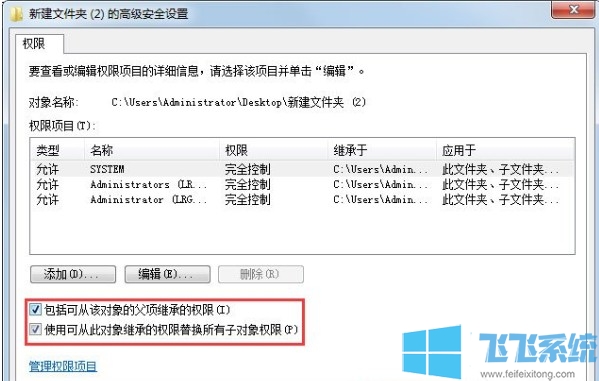
以上就是win7系统无法删除文件提示访问被拒绝的解决方法,大家赶紧去再次尝试一下吧,相信这次就可以成功删除那些文件了。