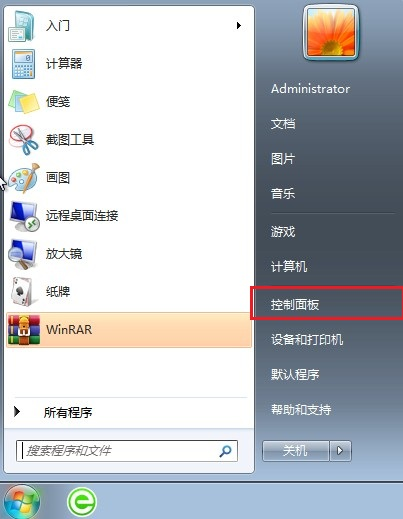- 编辑:飞飞系统
- 时间:2023-08-31
win7系统是微软的经典操作系统,在兼容性和稳定性方面都比较优秀,受到一些win7粉丝的喜爱。但是,如果使用的人多了,难免会遇到各种系统问题,需要重装系统。那么不知道如何重装win7系统怎么办呢?借助win7重装系统工具即可实现。下面为大家带来一个简单的电脑win7重装系统教程。
工具/原料:
系统版本: windows7系统
品牌型号:HP Star 13
软件版本:小白一键重装系统12.6.49.2290
方法/步骤:
方法一:光盘安装win7系统(比较老的重装方式,不推荐)
光盘安装系统用得越来越少,操作也不困难,但需要电脑中有光驱和系统光盘。具体步骤如下:
1、自己准备一张大容量的DVD空白盘,下载win7官方原版系统镜像,借助ultraISO软件将系统Win7刻录到光盘上,然后将系统光盘放入光驱。

2、打开电脑磁盘,可以看到系统光盘。重启电脑,一般按键盘上的DEL键(台式机),如果是笔记本(按F1或F2或F11)进入bios,选择BOOT按回车即可进入BOOT Device Priority。

3、或者重启时,直接按删除键进入BIOS,点击界面上方的“启动”,然后选择“CD-ROM驱动器”。然后按F10 保存设置。

4. 按Enter 键进入安装步骤。

5. 等待计算机加载系统。

6.加载后会出现Windows 7安装界面,依次选择要安装的语言:中文(简体)、时间和货币格式:中文(简体、中国)、键盘和输入法:中文(简体)-美式键盘,输入下一步。

7. 单击“立即安装”。

7. 输入接收协议并选择自定义高级。

8、选择第一个分区,类型为系统,然后点击下一步(在此之前可以格式化第一个分区,在驱动器选项(高级)(A)那里)。

9、然后系统进入安装阶段。

10、黑屏后,参考上述步骤,台式机按DEL键,笔记本等按F1或F2或F11,然后取出光盘。

11、进入bios后,选择BOOT,然后按Enter BOOT Device Priority,将第一个启动项的1st Boot Device的【CDROM】改为【Hard Deice】,然后按F10选择OK,然后启动windows。

12、启动windows7后基本安装完成,接下来就是各种个性化设置了。完成后,进入正式版win7系统桌面并使用。

方法二:u盘安装win7系统(更加便携,是流行的重装方法,比较推荐)
U盘安装系统是当今常用的计算机系统重装方法。它具有便携性,可以有效解决许多系统故障问题。方法很简单,只要电脑有USB接口即可。我们可以使用小白安装工具进行U盘安装,具体步骤如下:
1、首先找到一台可用的电脑,安装小白一键重装系统工具,插入U盘,选择生产系统模式。

2、选择win7系统,点击开始制作USB启动盘。

3、U盘启动盘制作完成后,预览需要安装的电脑主板的启动热键,然后拔掉U盘退出。

4、将U盘启动盘插入电脑,开机后连续按热键进入启动界面,选择U盘启动项按回车进入pe选择界面,选择第一项pe系统,按Enter 键进入。

5、打开小白安装工具,选择win7系统,点击安装。一般默认安装到系统C盘。

6、等待安装完成的提示后,选择拔掉U盘,立即重新启动电脑。

7、最后进入新的系统桌面,安装成功。

注意事项:不管怎样,建议备份保存系统盘等重要数据。
总结:
以上就是两款常用电脑win7重装系统教程。目前从光盘安装系统的方法已经逐渐被淘汰。小编还推荐大家使用使用U盘安装win7系统的方法。有需要的朋友可以参考教程进行操作。如果您想了解更多电脑相关内容,还可以在“小白一键系统重装官网”上查看。