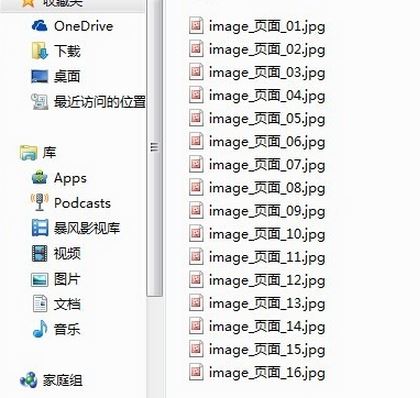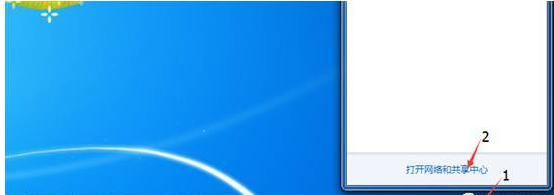- 编辑:飞飞系统
- 时间:2023-08-31
说起win11系统,相信很多人都比较熟悉。它是微软发布的最新操作系统。它在功能和操作界面方面具有独特的特点。因此,很多网友都有安装win11系统的需求,想要体验新系统。那么win11电脑系统怎么办呢?给大家分享一个简单实用的win11电脑系统安装教程。
工具/原料:
系统版本:windows11系统
品牌型号: 联想小新air15
软件版本:小白一键重装系统12.6.49.2290
方法/步骤:
方法一:借助工具在线一键安装win11系统
1、首先打开电脑安装小白一键重装系统工具,选择win11系统,点击安装此系统。

2、等待软件自动下载系统镜像文件等,提示部署完成时重新启动计算机。
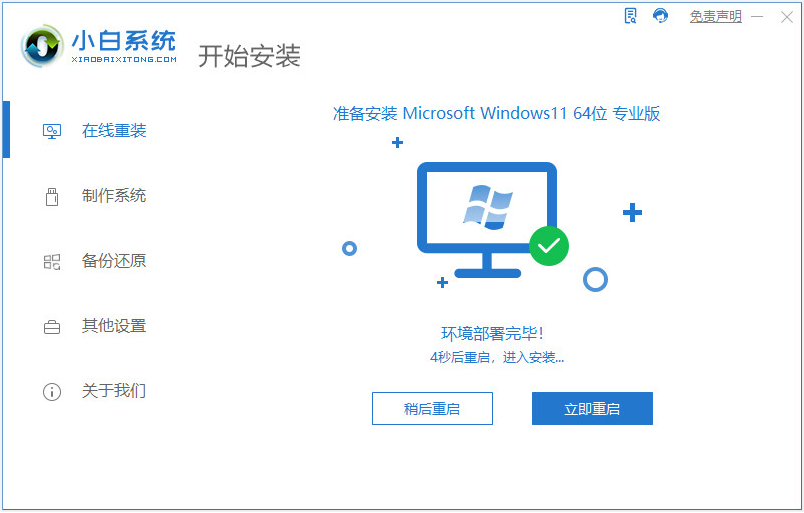
3、进入启动选项界面,选择第二项xiaobai-pe系统进入。
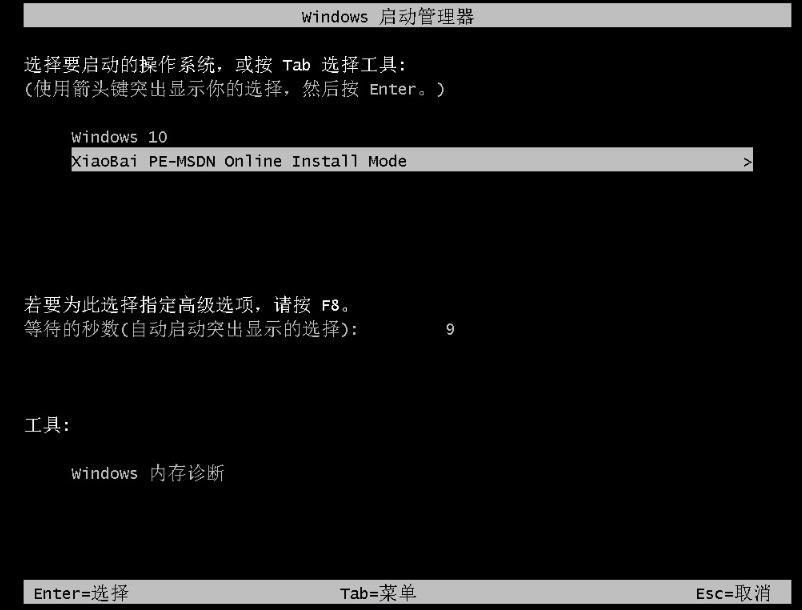
4、打开pe系统后,等待小白安装工具自动打开并安装win11系统,提示安装完成后重新启动电脑。
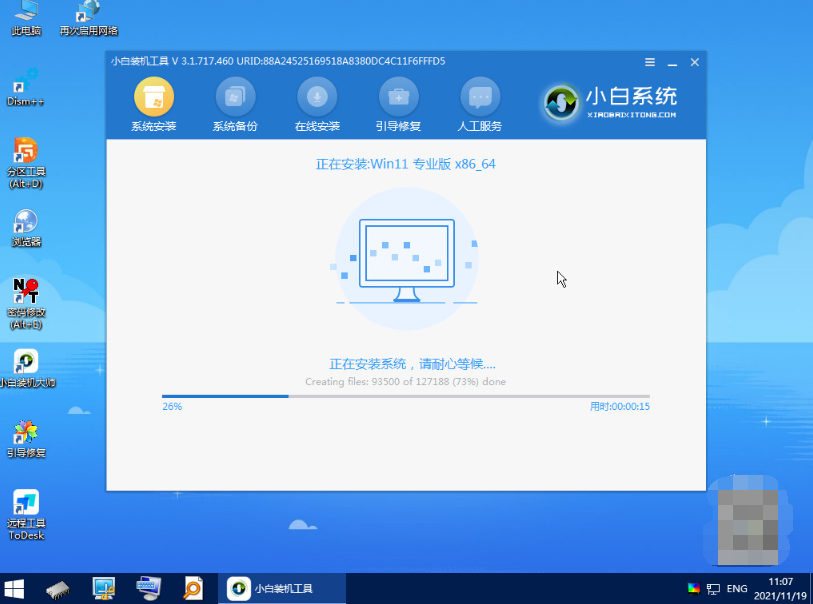
5、期间电脑可能会自动重启数次,最后进入新的win11系统桌面即表示安装成功。

方法二:借助工具制作u盘安装win11系统
如果电脑无法上网或者电脑系统出现问题无法正常访问,我们可以使用小白工具制作U盘来安装win11系统。具体步骤如下:
1、首先在有空的电脑上安装小白一键重装系统工具,打开,插入8G以上的空白U盘,进入生产系统模式。
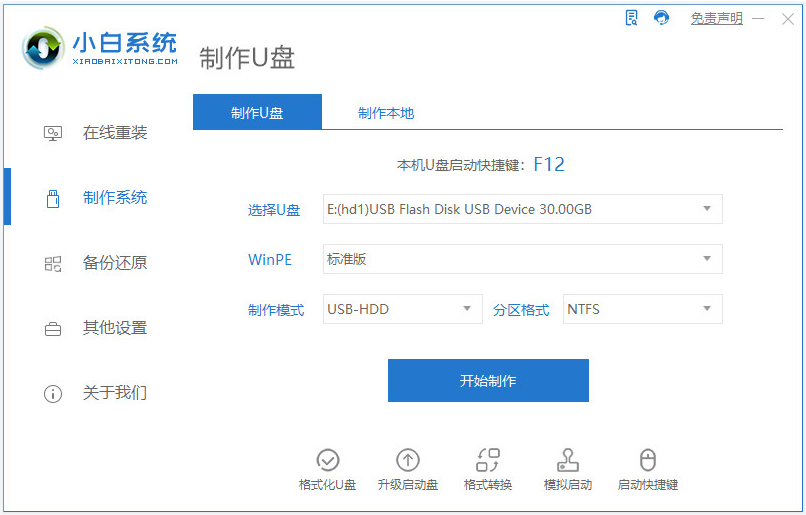
2、选择win11系统,点击开始制作。

3、等待提示完成后,先勾选要安装的电脑的启动快捷键,然后拔出U盘退出。
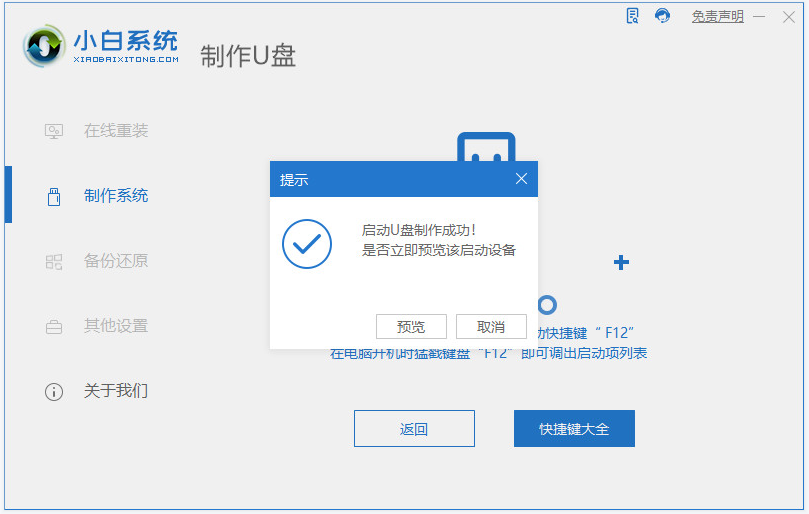
4、将USB启动盘插入需要安装的电脑,重新启动电脑后连续按快速启动按钮,进入快速启动菜单页面,将启动项设置为U盘启动项即可进入。
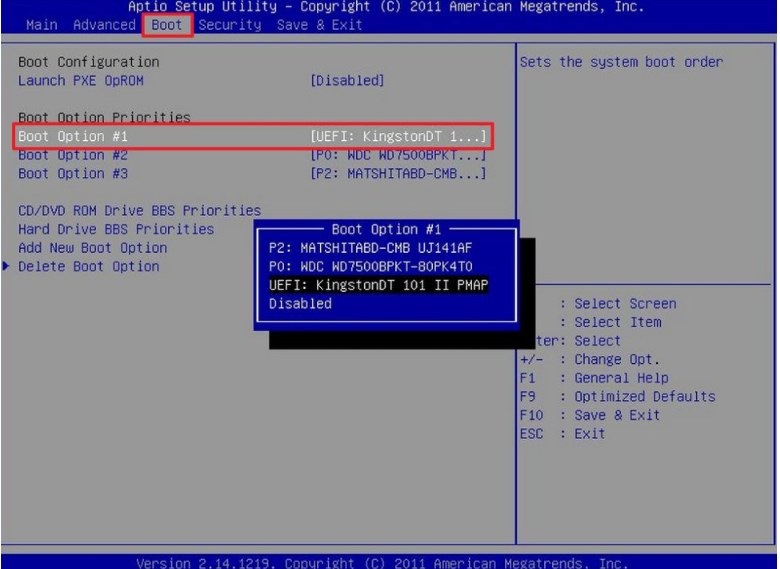
5. 选择要进入的第一个PE 系统。
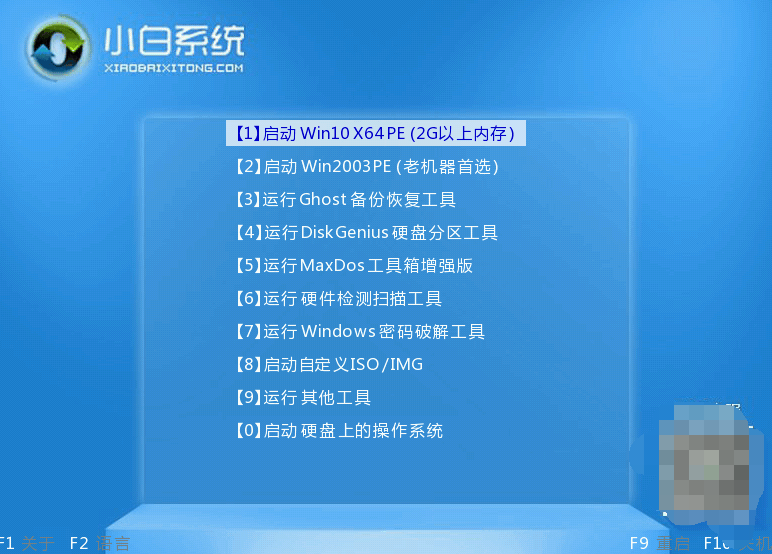
6、进入pe系统打开小白安装工具,选择win11系统安装到系统c盘,提示安装完成后拔掉U盘重启电脑。
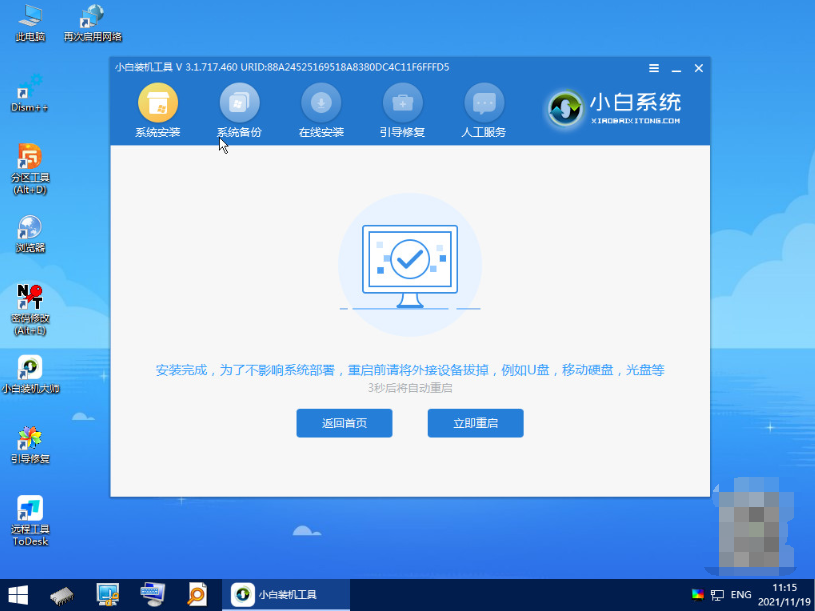
7、重新启动电脑,进入新的win11系统界面,完成安装。
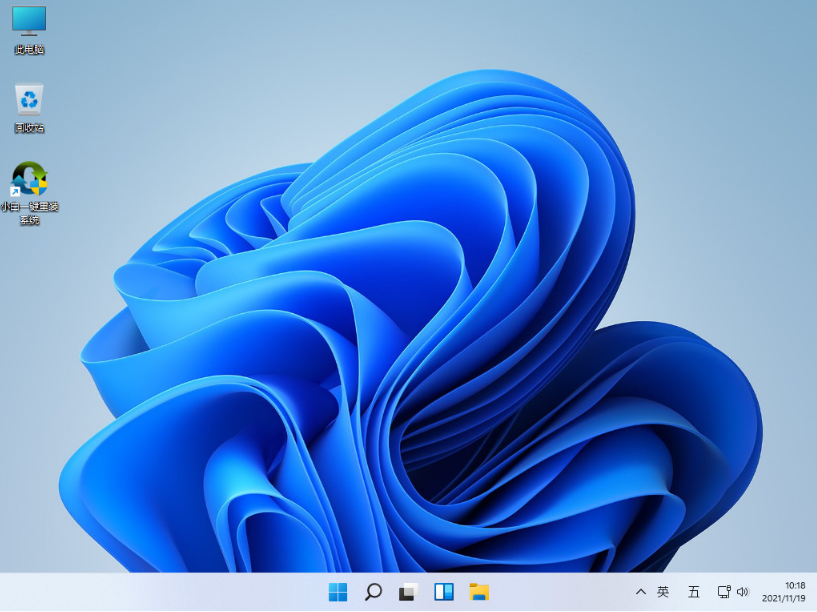
注意事项:安装前备份C盘重要数据,并关闭电脑上的杀毒软件,以免被屏蔽。
总结:
以上就是详细的电脑安装win11系统教程。只需要使用小白的一键重装系统工具在线安装win11系统或者制作U盘安装win11系统即可。操作比较简单,希望对大家有帮助。如果您想了解更多电脑系统知识,可以到“小白一键重装系统官网”查看。