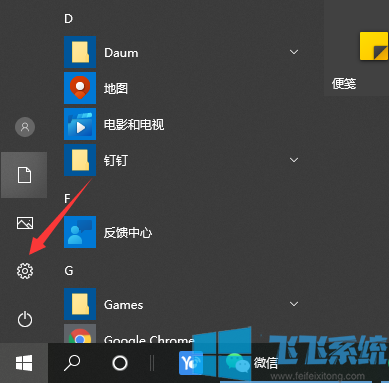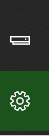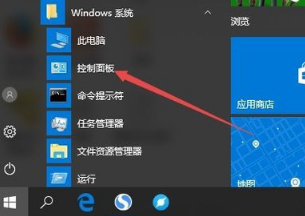- 编辑:飞飞系统
- 时间:2023-08-25
电脑远程桌面可以让我们方便地控制不在我们身边的电脑。对于企业用户来说,远程桌面连接是一个非常重要的功能。在Win10系统中,还有远程桌面的功能。那么,您需要做什么才能启用此功能呢?接下来小编给大家介绍一下win10远程桌面连接的操作。
在使用计算机的过程中,很多用户对远程桌面连接有很高的需求。然而,远程桌面连接看似简单,但在实际操作中却出现了各种各样的问题。其实Win10系统启用远程桌面连接的设置方法也并不难,对于新手来说,可能不知道如何在win10中设置远程桌面连接。下面小编就来设置一下win10中远程桌面连接的方法。
win10怎么设置远程桌面连接
点击“控制面板”
 远程桌面电脑图解-1
远程桌面电脑图解-1
在“控制面板”中选择“系统和安全”并点击进入。
 台式电脑图2
台式电脑图2
在“系统和安全”下选择“系统”,点击进入“系统”菜单。
 台式电脑图-3
台式电脑图-3
在“系统”菜单中,单击“远程设置”。
 win10电脑图-4
win10电脑图-4
在弹出的“系统属性”菜单中,勾选“允许远程协助连接到这台计算机”,并在下面选择要连接的用户。
 远程桌面计算机插图-5
远程桌面计算机插图-5
在弹出的窗口中点击“添加”按钮添加要连接远程桌面的用户的计算机名称,完成后点击“确定”。
 远程桌面计算机插图-6
远程桌面计算机插图-6
在弹出的窗口中输入连接的计算机的名称,点击“检查名称”,确认无误后点击“确定”,最后点击“应用”即可连接远程桌面。
 台式电脑图-7
台式电脑图-7
以上就是win10中设置远程桌面连接的方法。