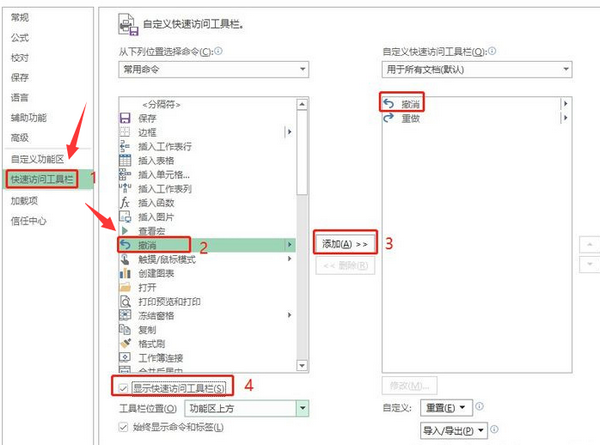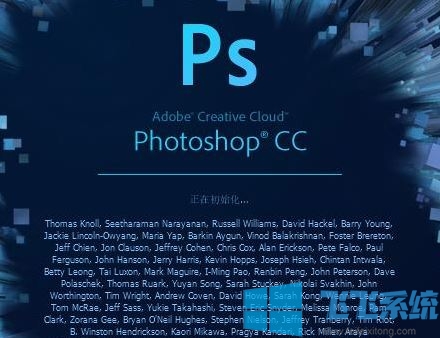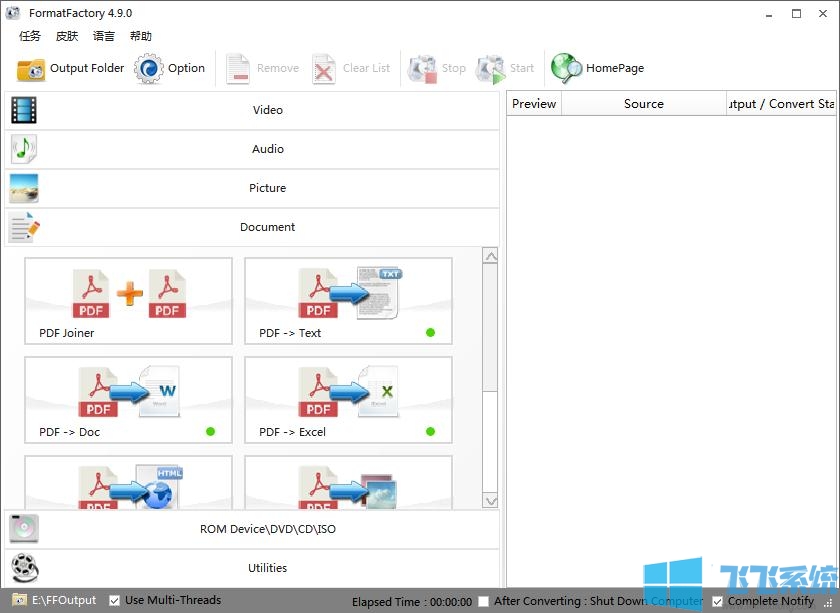- 编辑:飞飞系统
- 时间:2023-08-22
Ghost恢复系统步骤,进入Ghost,点击本地-分区-分区,选择*.gho文件并打开,然后点击确定,然后选择要恢复的硬盘,然后点击是,等待进度完成即可重新启动计算机。我的朋友不知道如何使用ghost来恢复系统。下面小编给大家带来了ghost恢复系统教程。

ghost还原系统教程
步骤1:启动Ghost后,显示【关于Ghost】信息,点击下方【确定】;
步骤2:依次点击【本地】-【分区】-【来自镜像】(即:本地-分区-来自镜像文件);
第三步:在弹出的界面中,点击黑色小三角按钮,然后从下拉列表中选择D盘
第四步:点击【某文件夹】中的*.gho文件,或者使用下光标键选中,然后点击【打开】按钮。如果有多个镜像文件,请检查文件的生成日期,通常最新的更好;
步骤5、弹出新窗口,显示镜像文件的一些信息,点击【确定】按钮继续,【取消】表示:中止、取消;
步骤6.选择需要恢复的硬盘。一个硬盘直接【OK】,有多个硬盘的朋友要选对磁盘(启动系统的硬盘是1号,光驱启动要看主从关系);
步骤7.选择需要恢复的分区。通常系统分区为Zone 1(即C盘)。这一步要特别小心,不要选择错误,否则有用的数据会被覆盖;
步骤8:弹出一个对话框,询问我们是否确定覆盖恢复的分区数据。此时,如果您发现以上步骤有错误,可以点击【否】取消,然后重新开始。确认无误,当然选择【是】。默认选择[否]。如果在键盘操作时直接按回车键,就会立即返回Ghost的初始界面!使用左右方向键切换所选项目(白色文字);
第九步:等待蓝色进度条达到100%(此过程中鼠标指针隐藏,时间长短由机器配置、数据量等因素决定,一般为2-20分钟)。下图中间蓝色区域的六个动态值从上到下依次为:完成进度百分比、速度MB/分钟、复制数据量、剩余数据量、已用时间、剩余时间;
最后一步,弹出成功完成对话框。你点击什么并不重要。此时,系统已经恢复到原来的状态。点击【重置计算机】重新启动计算机,点击【继续】返回Ghost初始界面;