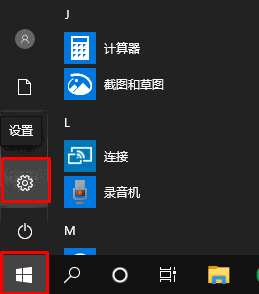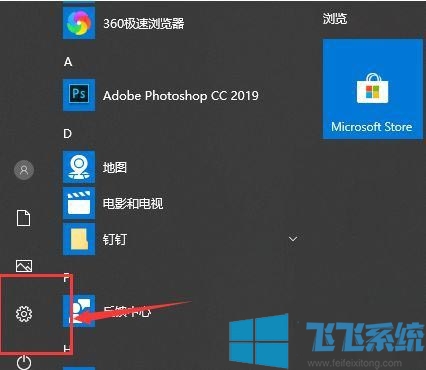- 编辑:飞飞系统
- 时间:2023-08-21
最新的win10系统有一个特点,就是快速启动,但是相信大家都有这样的问题,就是我使用的是win10系统,但是启动很慢,慢到我怀疑人生了,使用快速启动启动也是没用的,即使打开了快速启动选项也无济于事,那么win10启动慢怎么解决呢?下面,小编就给大家带来一种快速打开win10电脑的方法。
快速启动是win10系统的一大特色,但是有些用户却遇到了win10启动速度慢的情况,这是怎么回事呢? win10启动速度慢怎么解决?部分用户开启快速启动选项后没有效果。别担心,小编给大家带来解决win10启动慢的步骤。
win10开机慢怎么解决图文教程
方法一:
按“win+r”组合键,弹出运行框,输入“gpedit.msc”,点击确定
 启动慢电脑图解-1
启动慢电脑图解-1
在左侧框中,找到“管理模板”。
 启动缓慢的计算机插图-2
启动缓慢的计算机插图-2
然后找到“系统”并选择“关机”。
 启动缓慢的计算机插图-3
启动缓慢的计算机插图-3
单击“要求使用快速启动”
 启动慢电脑图-4
启动慢电脑图-4
在需要使用快速启动界面的情况下,选择“启用”
 win10电脑图-5
win10电脑图-5
方法二:
在搜索框中输入“控制面板”,然后单击“运行”
 系统启动电脑图-6
系统启动电脑图-6
选择“查看方式”为“大图标”,找到“电源选项”
 系统启动电脑图-7
系统启动电脑图-7
点击“选择电源按钮的功能”。
 系统启动电脑图-8
系统启动电脑图-8
单击“更改当前不可用的设置”。
 慢启动电脑图解-9
慢启动电脑图解-9
在“关机设置”中找到“启用快速启动”,勾选,然后点击“保存更改”。
 win10电脑插画-10
win10电脑插画-10
以上就是解决win10启动慢的方法和步骤。更多精彩教程可参见“小白一键重装系统”官网。