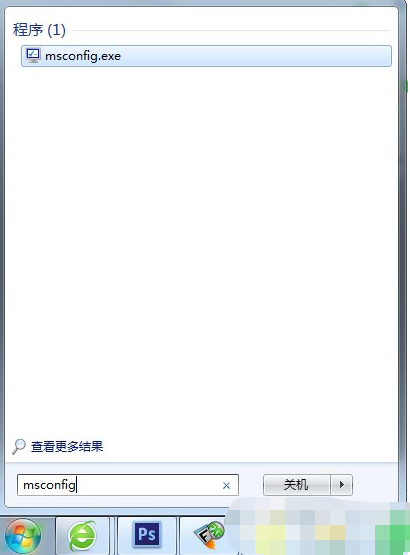- 编辑:飞飞系统
- 时间:2023-08-20
windows7系统具有非常高的稳定性和兼容性。很多人使用习惯了,但是当系统出现问题时不知道如何重新安装。那么如何重装windows7操作系统呢?下面小编就分享一下重装windows7操作系统的方法。
工具/原料:
系统版本:win7旗舰版
品牌型号:联想ThinkPad E14 酷睿i5
软件版本:卡卡安装程序v3.1.329.319
方法/步骤:
方法一:一键重装win7系统
这种方法实用于在线安装,具体操作如下:
1.如何重装Windows 7操作系统?首先下载并安装Kaka Installer软件,打开并运行,点击在线重新安装。

2. 选择需要安装的系统版本,单击“下一步”。

3.等待收集系统镜像、设备驱动等资源。

4.等待部署系统安装环境。

5. 提示安装环境部署完成后,单击“立即重启”。

6. 进入启动管理器界面,选择第二项,按“Enter”。

7.等待系统自动安装。

8. 当提示系统安装完成时,单击立即重新启动。

9.等待系统重新启动。

10、重启完成后,进入系统桌面,安装完成。

方法二:u盘重装win7系统
此方法适合系统无法开机或无网络时使用。具体操作如下:
1、在电脑上下载并安装卡卡安装软件后,将U盘插入电脑,点击U盘重新安装系统。

2、选择自己的U盘设备,点击开始制作。

3. 选择需要安装的系统版本,单击“开始生产”。

4. 确认数据备份完毕后,单击“确定”。

5. 等待启动盘创建完成。
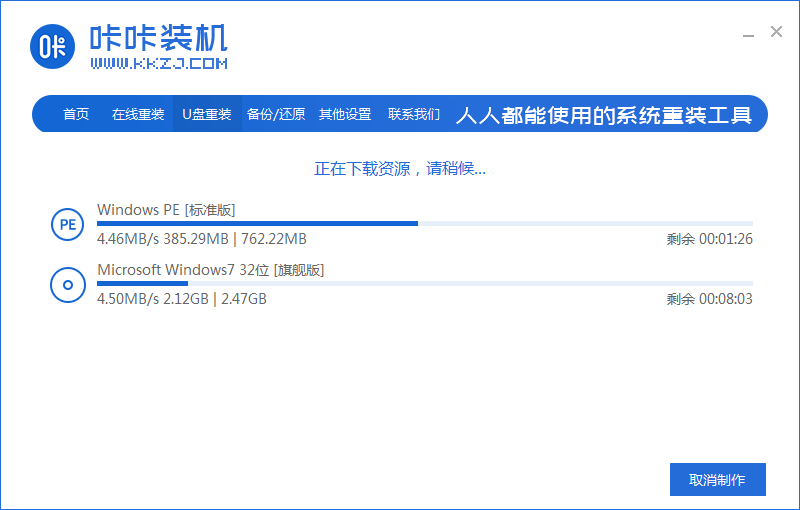
6. 当提示U盘创建完成时,单击“取消”。

7、将U盘插入电脑重装系统,重启电脑进入BIOS,选择usb选项,回车。

8.等待系统自动安装。

9. 安装完成后,单击“立即重新启动”。

10、进入系统桌面,安装完成。

方法三:还原重装系统
该方法可以通过ios镜像来恢复系统,具体操作如下:
1、首先下载deepin win7系统镜像,打开卡卡卡安装工具,点击备份恢复系统。
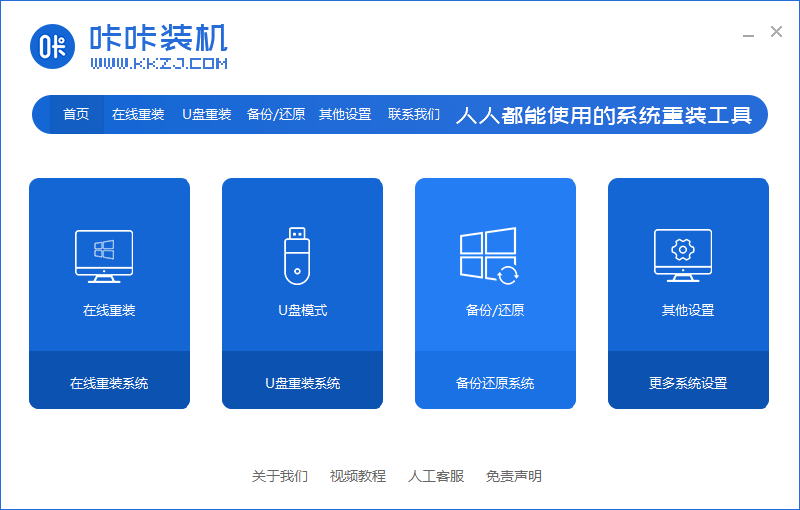
2.进入后,选择自定义恢复选项卡。

3、等待系统识别我们下载的deepin win7镜像,点击下一步。

4、选择需要安装的系统版本,点击开始安装。

5、等待软件下载并安装系统所需的各种资源。

6. 提示环境部署完成后,单击立即重启。

7. 进入启动管理器界面,选择第二项并按Enter。

8、等待系统自动加载文件,无需任何操作。

9.等待系统自动安装。
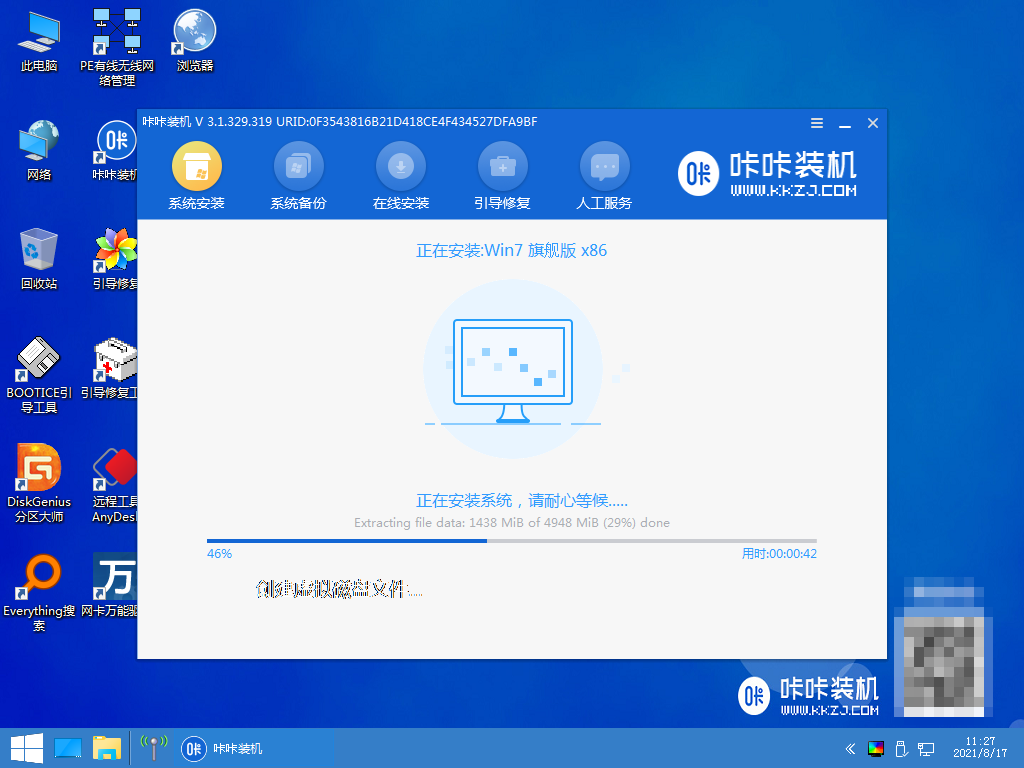
10、确认引导文件写入C盘。

11. 提示安装后,单击“立即重新启动”。

12、进入系统桌面,安装完成。

总结:
1.一键重装windows7系统
2.U盘重装windows7系统
3.恢复并重装windows7系统