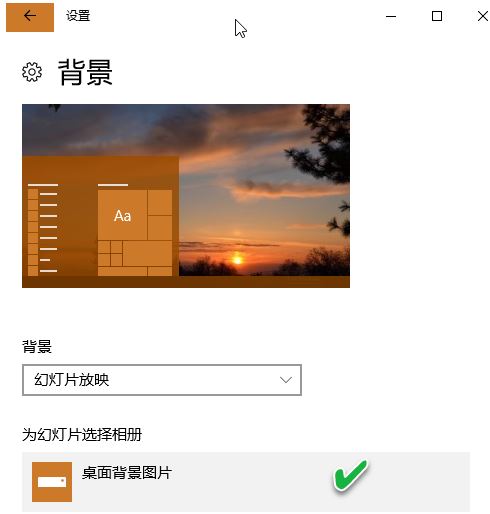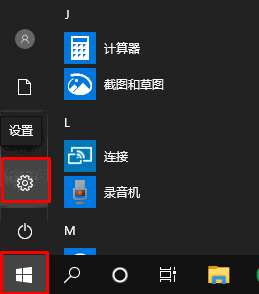win10睡眠后usb不断电该怎么办?(已解决)
- 编辑:飞飞系统
- 时间:2020-04-16
win10睡眠后usb不断电该怎么办?相信很多用户都和小编一样不喜欢将电脑关机,而是直接让其进入睡眠,因为这样的好处就是方便下次电脑一开机上一次的工作到一半的内容依旧会显示,无需重新打开,十分的方便。但是有一点不好的就是现在的键盘鼠标或者是笔记本散热器,在电脑睡眠后依旧工作,亮着的现象,该如何让电脑睡眠后USB不在工作通电?飞飞系统在这里给大家分享介绍下win10系统睡眠usb不断电的解决方法!
1、点击电脑左下角“开始”菜单,点击“设置”,或者可以直接按下win+i组合键打开,然后在弹出的窗口中点击“系统”。
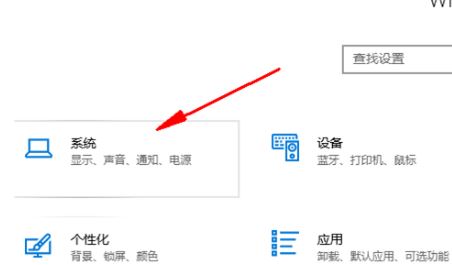
2、在左侧点击“电源和睡眠”。
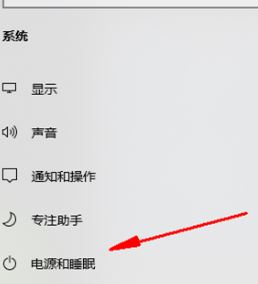
3、在右侧找到“其它电源设置”,点击进去。
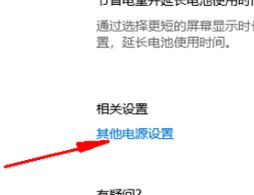
4、接着点击“选择电源按钮功能”。
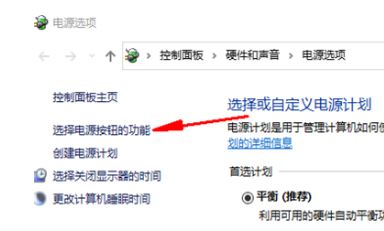
5、在当前当前页面先点击“更改当前不可用设置”,然后把下面的“启用快速启动(推荐)”前的勾去掉,保存修改,即可解决。
操作完成后重启一次win10系统,此时我们再让电脑进入睡眠状态,USB就不在工作了~
win10窗口、光标及输入法不断闪烁该怎么办?(已解决)
w10睡眠后无法唤醒该怎么办?win10睡眠强制关机才能开机的修复方法
win10睡眠后usb不断电
1、点击电脑左下角“开始”菜单,点击“设置”,或者可以直接按下win+i组合键打开,然后在弹出的窗口中点击“系统”。
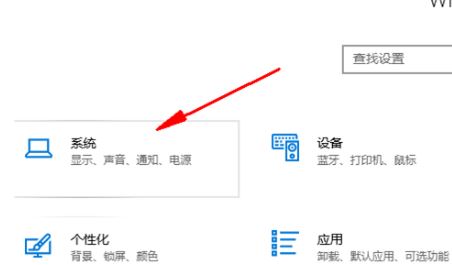
2、在左侧点击“电源和睡眠”。
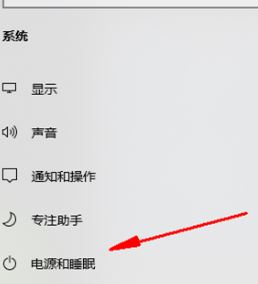
3、在右侧找到“其它电源设置”,点击进去。
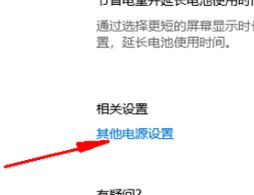
4、接着点击“选择电源按钮功能”。
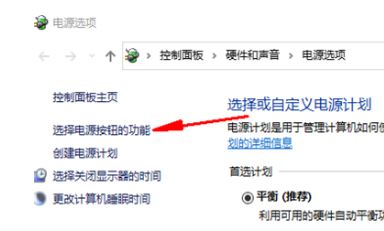
5、在当前当前页面先点击“更改当前不可用设置”,然后把下面的“启用快速启动(推荐)”前的勾去掉,保存修改,即可解决。
操作完成后重启一次win10系统,此时我们再让电脑进入睡眠状态,USB就不在工作了~
相关文章
win10窗口、光标及输入法不断闪烁该怎么办?(已解决)
w10睡眠后无法唤醒该怎么办?win10睡眠强制关机才能开机的修复方法