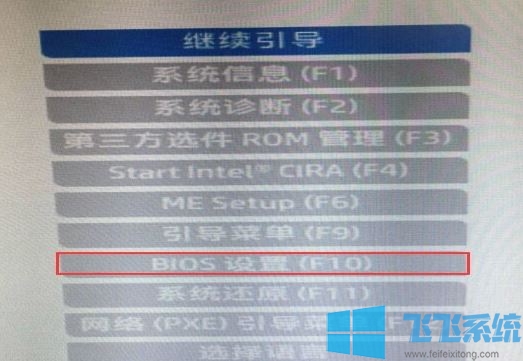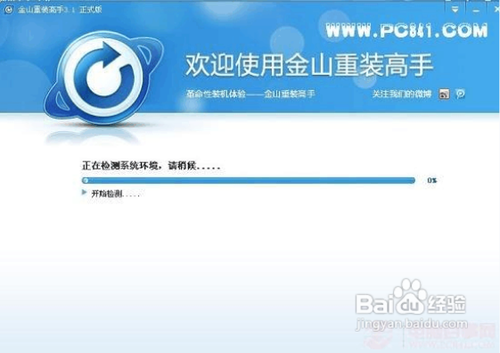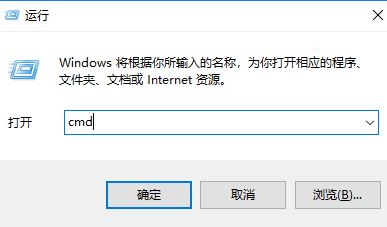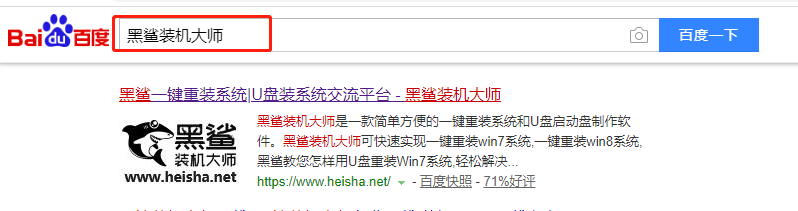- 编辑:飞飞系统
- 时间:2023-08-16
重装电脑系统一般有两种方法。一是电脑系统比较卡,才可以正常使用,重装系统是为了提高电脑的运行速度;另一种是因为电脑系统文件丢失,系统出现蓝屏或黑屏,需要重装系统。这种情况只能通过系统盘或者U盘启动盘来重装系统。那么,如果电脑能够正常进入系统的话,这里有两种比较简单的方法,大家可以根据个人喜好自由选择。
工具/原料:
系统版本:Windows 10
品牌型号:联想IdeaPad 710S-13ISK-IFI
软件版本:小白三步安装版/小白一键重装系统
下载地址:http://www.xiaobaixitong.com/
制作工具:8G以上内存的空白U盘一张
方法一、小白三步装机版安装系统
1、首先在电脑上打开小白三步安装工具,选择需要安装的win10系统,点击立即重新安装。

2. 等待系统镜像文件和设备驱动程序下载完毕。
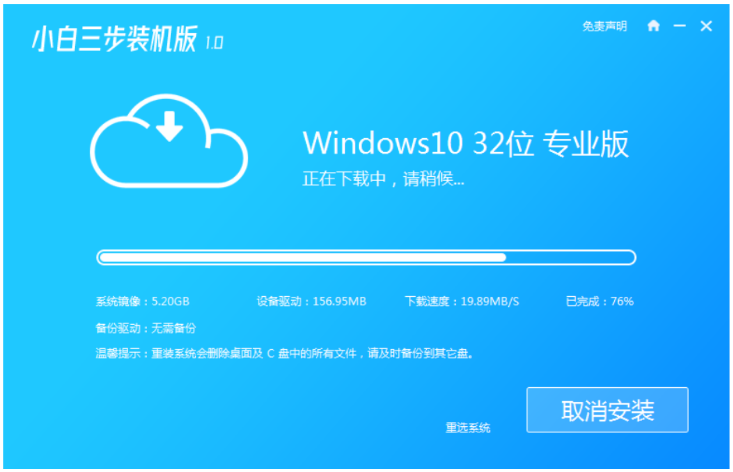
3、系统环境部署完成后,选择立即重启。

4、重启后,进入启动管理器页面,选择小白PE-MSDN,回车进入PE系统页面。

5、然后电脑进入PE系统,安装win10系统。安装完成后,再次点击立即重新启动计算机。
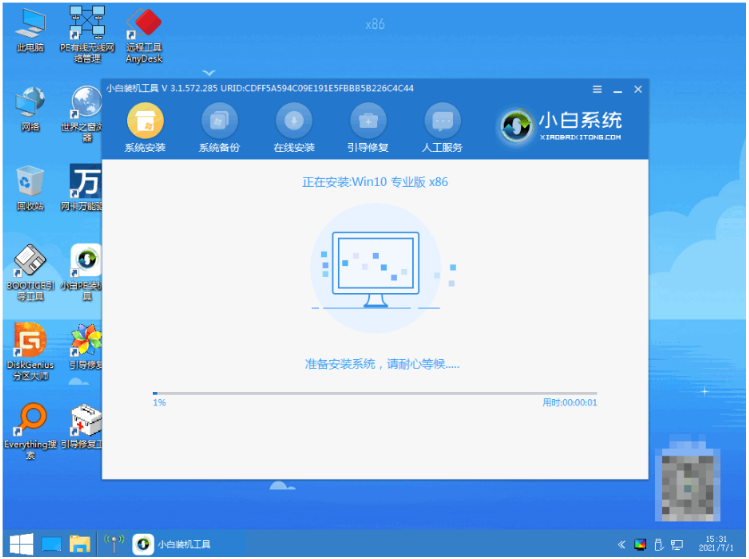
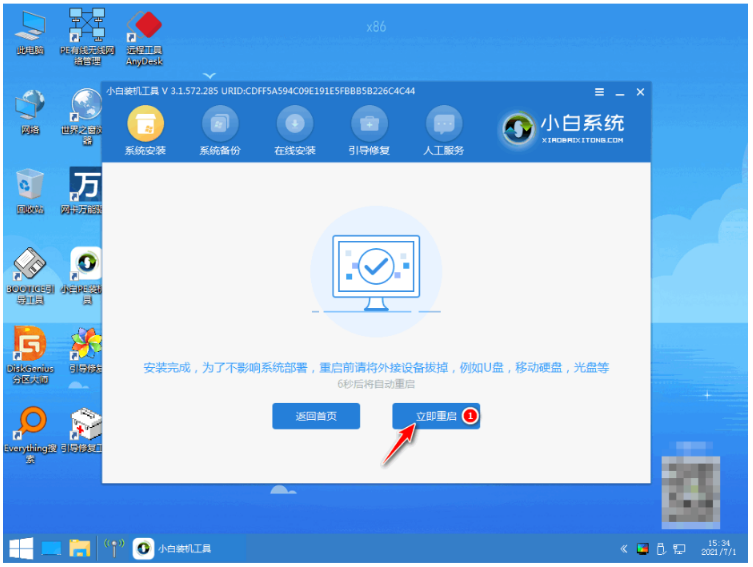
6、重新启动电脑后,耐心等待安装完成,直到进入系统桌面,就表示HP电脑上win10系统的重装完成了。
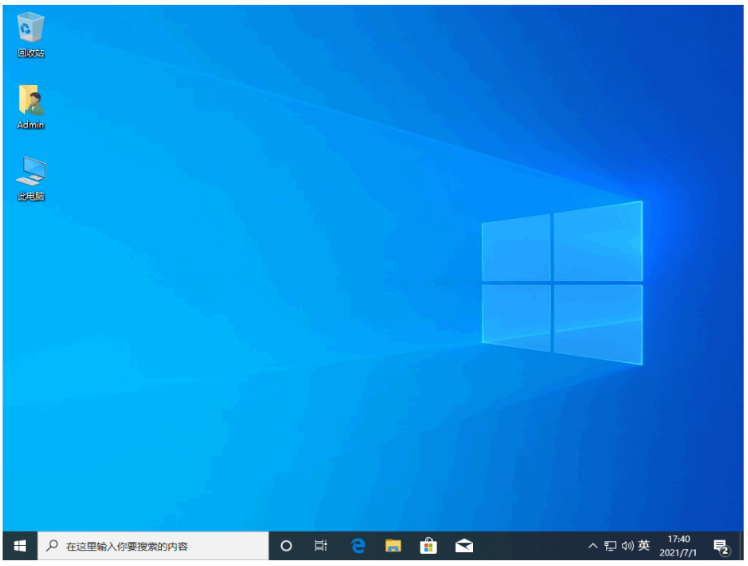
方法二、通过小白一键系统重装软件重装系统
一键重装系统的软件也有很多,这里小白推小白一键重装作为案例来讲解,网上类似的软件有很多,大家可以根据个人喜好来选择,如下图:
1、首先需要下载小白系统软件,点击在线重装,选择需要安装的系统版本,点击下一步。

2. 勾选同时安装的其他软件,单击“下一步”。

3、等待系统所需的各种资源下载安装。

4. 当提示系统环境部署完成时,单击立即重启。

5、重启后,进入启动管理页面,选择小白PE-MSDN,回车。

6、耐心等待系统自动安装,无需任何操作。

7、出现启动修复工具页面提示后,确认勾选C盘。

8. 等待系统变黑,然后单击“立即重新启动”。

9、系统自动加载文件后,出现选择操作系统的界面时,点击windows10。

10、进入系统桌面后,安装完成。

三、U盘系统盘重装系统
这种安装系统的方法有点复杂,但是掌握起来也很简单。建议大家一定要掌握,因为我们经常会因为系统蓝屏而无法直接进入系统,所以这时候通过系统盘或者USB启动盘来重装系统就很容易了。非常有必要!
1、首先下载安装小白软件,打开,将U盘插入电脑,选择U盘,点击开始制作。

2、选择需要安装的win10系统,点击开始制作。

3、提示是否备份U盘中的有用数据,确认备份后点击确定。

4、等待系统所需的各种资源下载安装。

5、当提示U盘启动盘制作完成时,点击返回,记住启动热键。

6、将U盘插入要安装系统的电脑,按启动热键进入系统,选择usb项并回车。

7.等待系统自动安装。

8、弹出启动修复工具界面后,直接点击确定。

9. 安装完成后,单击“立即重新启动”。

10、重启后,进入win7pe系统,选择windows10,回车。

11.进入系统桌面并完成。

注意事项:
1、重装前需要备份C盘和桌面文件。如果系统损坏,进入PE备份。
2、如果内存为2G以下,则重新安装32位x86系统,如果内存为4G以上,则重新安装64位x64系统。
3、当当前系统可以正常启动时,可以使用硬盘重装方法,当系统损坏时,可以使用U盘或光盘重装方法。
参考资料:
一键重装系统详细图文教程(系统安装+U盘重装+驱动修复)
如何在电脑上重装Windows 10系统?教你两招轻松一键重装系统
总结
以上就是小编总结的三种如何重装电脑系统的方法。都是非常简单实用的方法。只要按照步骤操作就可以完成系统安装。更多精彩内容尽在小白一键重装系统官网。希望以上内容能够对大家有所帮助。