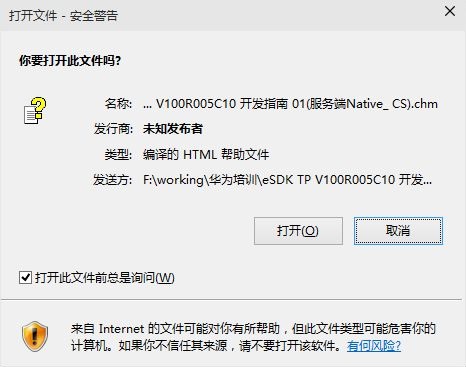- 编辑:飞飞系统
- 时间:2023-08-16
重装系统实际上就是重新安装电脑的操作系统。计算机问题一般分为两类:一类是硬件问题,需要更换硬件;一类是硬件问题,需要更换硬件。另一种是软件问题,包括系统错误、死机、中毒等。而重装系统就可以解决软件问题。接下来小编就为大家介绍两种重装方法,一起来看看吧。
工具/原料:
系统版本:Windows 10
品牌型号:联想IdeaPad 710S-13ISK-IFI
软件版本:小白一键重装系统V2290
下载地址:http://www.xiaobaixitong.com/
制作工具:8G以上内存的空白U盘一张
方法一、小白U盘重装系统教程
1、首先需要使用软件将U盘制作成启动盘,插入U盘,然后打开小白一键重装系统(制作启动盘时会格式化U盘, U盘需要提前备份)

2、打开制作系统选项(制作启动盘),选择U盘,点击开始按默认参数制作。

3、选择一个系统镜像,点击Make,然后等待创建完成,这样U盘启动盘就创建成功了。

4、将U盘启动盘插入需要重装系统的电脑,重新启动电脑,出现首屏时按U盘启动快捷键,该快捷键在电脑首屏会有简短的提示启动,如下图:

也可以根据自己的电脑型号查询:

5、按下快捷键后,会调出快捷启动菜单。按方向键和回车键选择自己的U盘名称,进入PE选择界面。

6. 在PE选择界面,一般选择新型号的PE。如果新型号的PE无法正常工作,则选择旧型号进行备份。

7、进入PE后,打开安装工具,检查你下载的系统镜像文件,选择要安装的分区(即系统盘,一般是C盘,进入PE后盘符可能会改变,可以打开电脑查看你的系统在哪个盘,然后选择这个盘),点击开始安装。

8、经过上述步骤,可以说已经成功了一半,后面的步骤基本都自动完成了。等待一段时间完成安装,然后重新启动计算机。

9. 之后就可以看到熟悉的系统启动画面了。这是新系统的第一次启动。会进行多次配置并重启,并设置安装提示,直至进入系统,这样U盘重装系统就完成了。

二、一键重装系统方法
一键重装系统的方法是最简单的方法。
1、同样使用小白一键重装系统。当你打开软件的第一个界面时,你可以看到有多个系统可供选择。选择需要重装的系统,点击安装该系统。

2. 选择需要安装或不需要安装的软件。重新安装完成后,会自动安装选择的软件,点击下一步。

3.等待系统镜像、软件、驱动程序等下载完成,然后电脑会自动重启进行安装。以下步骤不需要您自己手动操作。等待安装完成并进入系统。

注意事项:
1、必须先将用U盘制作好的U盘插入电脑主机的USB口,然后重新启动电脑。
2、如果是新电脑或者电脑系统无法启动,则需要使用另一台可用的电脑制作USB启动盘。
3、如果电脑运行内存为2G,则使用32位系统,如果运行内存大于4G,则使用64位系统。
参考内容:
如何重装电脑系统?纯安装的三种方法!
新手重装系统win7如何操作新手重装系统win7步骤及详细教程
总结:
以上是两种常见的重装系统方法。两种方法都有各自的优点和缺点:
1、U盘重装的好处是电脑死机时可以使用。实用性强,操作步骤较多,相对复杂。
2.一键重装比较简单,适合电脑初学者。这种方法只能在计算机还能正常启动进入系统的情况下使用,局限性比较大。
有需要的朋友可以根据自己电脑的硬件要求选择重装方式。更多精彩内容尽在小白官网。希望以上内容能够对大家有所帮助。