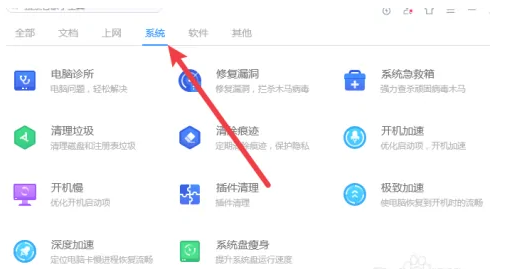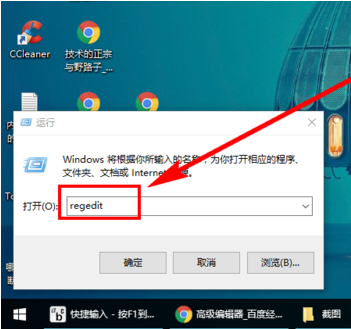- 编辑:飞飞系统
- 时间:2023-08-09
如果我们在win10系统电脑上安装了Win10手机助手,我们就可以通过这款软件来快速管理手机上的文件。然而,很多用户对Win10手机助手却知之甚少。有些人甚至不知道如何使用Win10手机助手。接下来小编就为大家介绍一下Windows 10手机助手的使用方法。
在Win10系统中,自带了很多微软的应用程序。与Win8不同的是,Win10还自带了手机助手。手机助手是一款可以连接和管理手机的应用程序,让您无需安装第三方应用程序。现在你已经连接并管理了自己的手机,那么如何使用Win10手机助手呢?今天小编就为用户详细介绍如何使用Win10手机助手正式版,具体请看下文。
Win10手机助手怎么用图文教程
点击“开始菜单”,点击“所有应用程序”
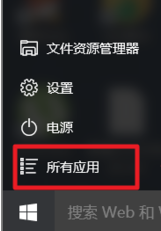 移动电脑图-1
移动电脑图-1
您可以通过拼音找到手机助手。点击打开。
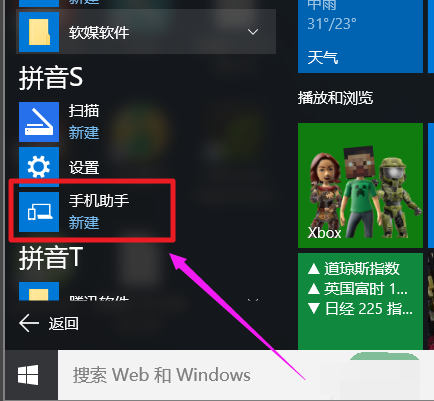 移动助理电脑图-2
移动助理电脑图-2
分别列出了Windows、Android、iPhone三种系统平台的手机。
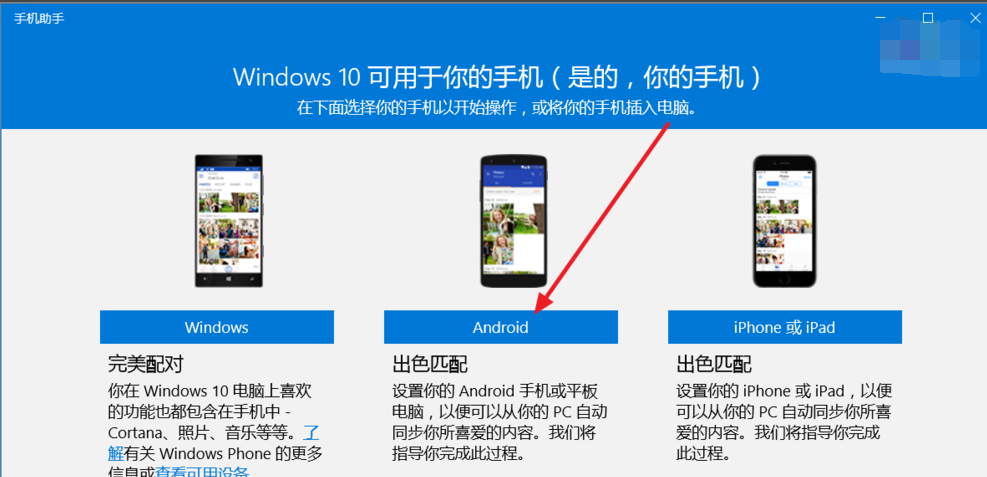 移动助理电脑图-3
移动助理电脑图-3
用数据线将手机与电脑连接,选择手机的操作系统,例如Android。可以看到Win10手机助手目前支持的功能,以及未来将完善的功能。
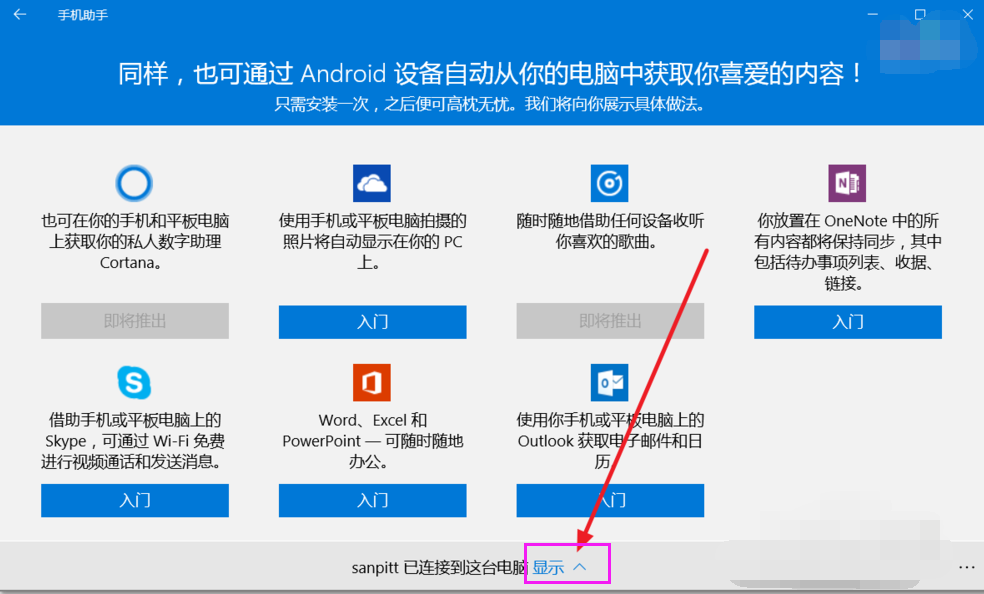 手机电脑图-4
手机电脑图-4
点击显示,可以查看已连接手机的信息、管理相册中的照片、Windows界面中的文件资源管理器。
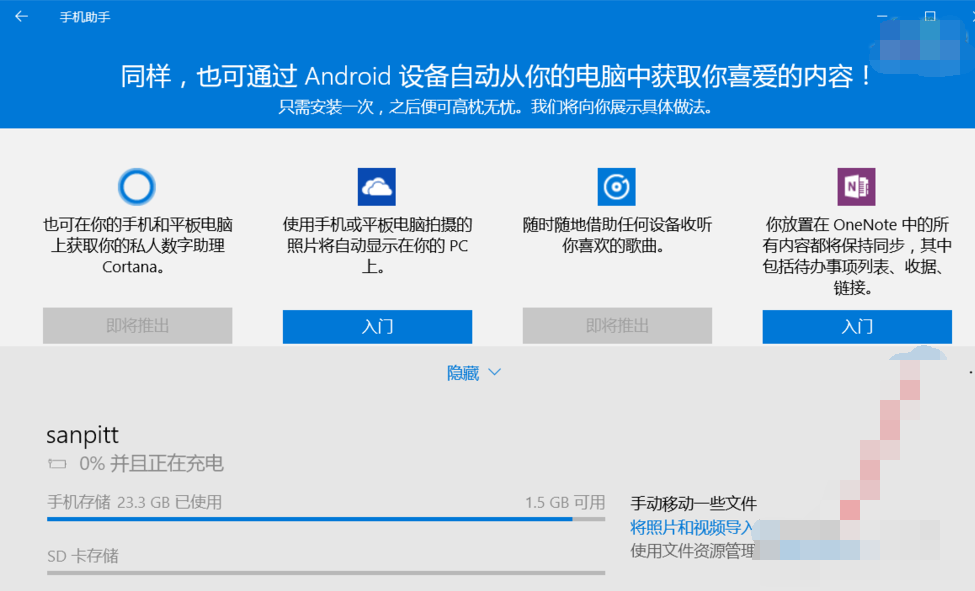 移动电脑插图-5
移动电脑插图-5
手机助手将搜索您手机和电脑上的所有图片和照片。
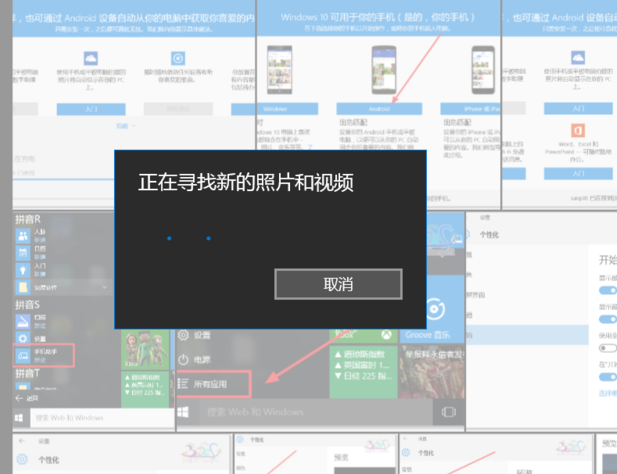 Win10电脑图-6
Win10电脑图-6
您可以在Win10电脑上创建相册,以便手机将照片更新到电脑上。
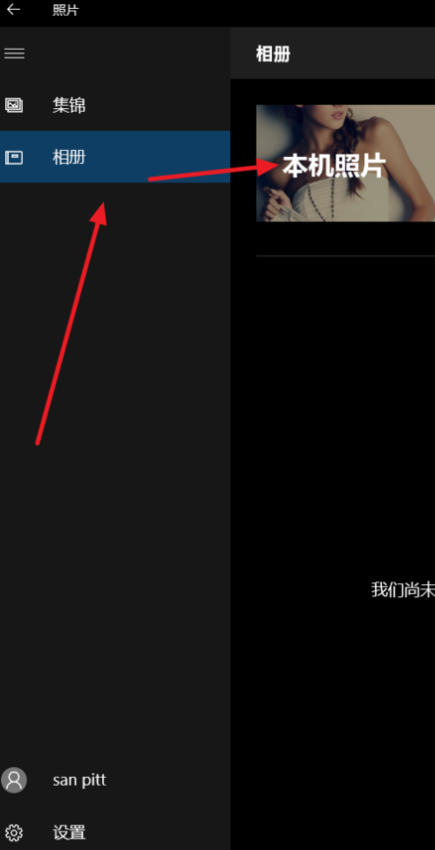 Win10电脑图-7
Win10电脑图-7
将照片更新到本地电脑后,就可以使用Windows自带的图片处理功能
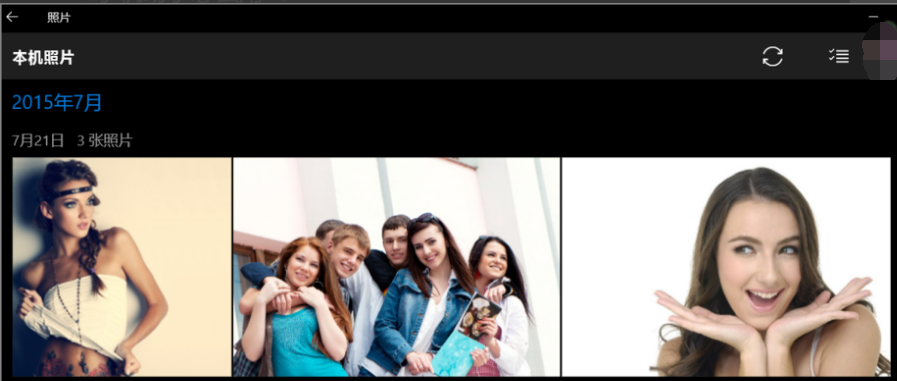 手机助手电脑图8
手机助手电脑图8
同时,所有非照片类型的文件都可以通过文件资源管理器进行管理。
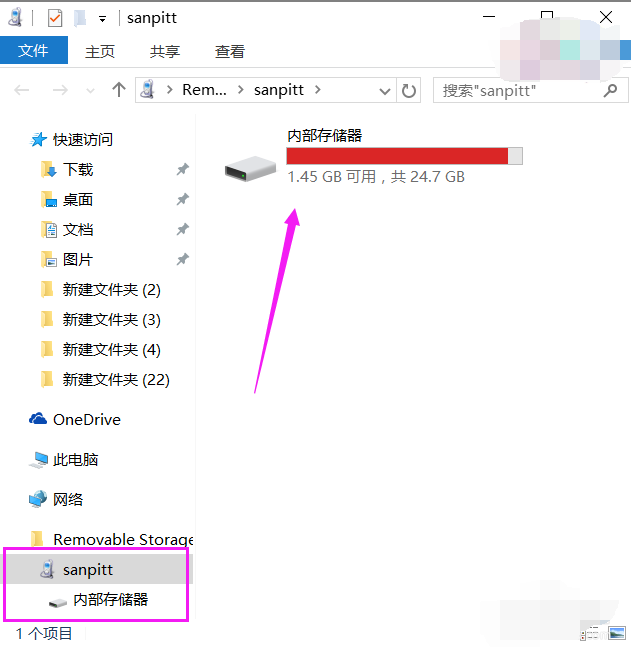 Win10电脑图-9
Win10电脑图-9
对于文件浏览器的强大,以及使用的具体功能,我就不赘述了,看图说明一切,电脑上能用的功能都可以用。
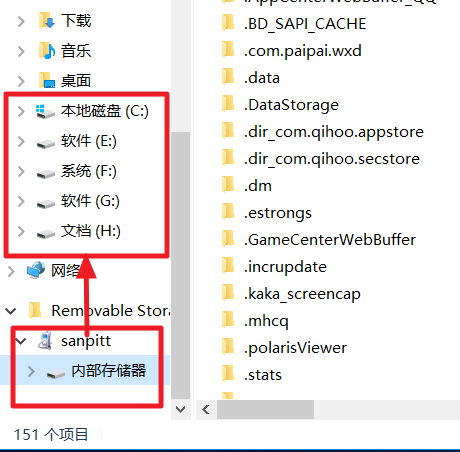 Win10电脑图-10
Win10电脑图-10
以上是使用Win10手机助手的操作流程。更多精彩教程可以在“Windows 10 Home”官网找到。