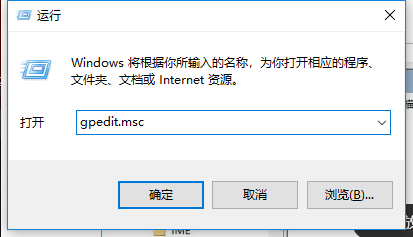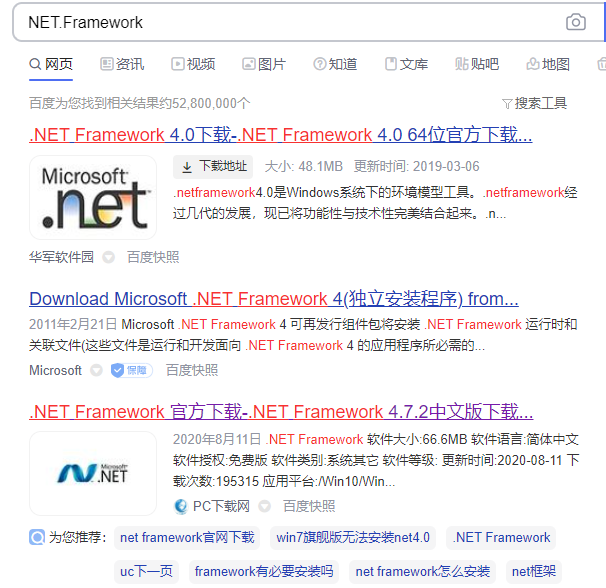- 编辑:飞飞系统
- 时间:2023-07-31
最近,一些刚安装了win10正式版的用户反映,因为工作需要,想在局域网内设置文件夹共享,但不知道如何设置win10共享文件夹。我应该怎么办?怎么设置呢?接下来小编就为大家介绍一下如何在Windows 10正式版系统中快速设置共享文件夹。
最近,一些刚安装win10正式版的用户反映,因为工作需要,想在局域网内设置文件夹共享,但不知道如何操作。我们应该做什么?那么接下来小编就为大家介绍一下Windows 10正式版系统中设置共享文件夹的操作流程。
win10怎么设置共享文件夹图文教程
双击Windows 10 桌面上的“此电脑”
 win10(图1)
win10(图1)
找到要共享的文件夹
 win10(图2)
win10(图2)
右键单击要共享的文件夹,将鼠标移至“共享”,然后单击“特定用户”。
 win10(图3)
win10(图3)
将弹出文件共享窗口,单击下面的向下箭头打开下拉共享列表。
 win10(图4)
win10(图4)
选择要共享的用户并单击“添加”。
 win10(图5)
win10(图5)
共享用户可以在下面的框中看到
 win10(图6)
win10(图6)
单击底部框中的权限级别向下箭头可设置权限
 win10(图7)
win10(图7)
设置完成后,点击共享。
 win10(图8)
win10(图8)
在系统共享文件夹中,等待几分钟
 win10(图9)
win10(图9)
系统提示共享文件夹设置成功,单击完成。
 win10(图10)
win10(图10)
以上是win10设置共享文件夹的操作。