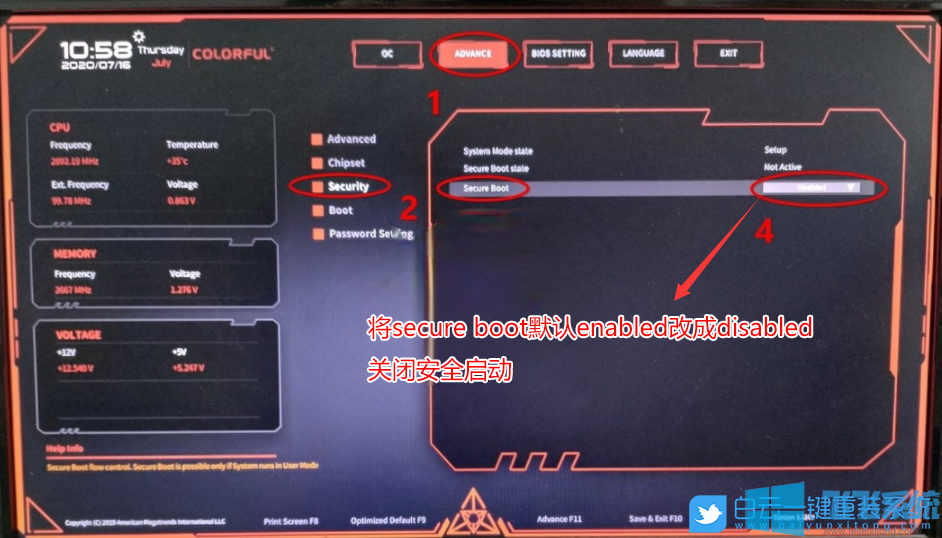- 编辑:飞飞系统
- 时间:2023-07-31
大家都非常熟悉Win10系统的任务栏,它位于屏幕的底部。一般来说,任务栏的界面是Win10系统的默认设置。颜色和透明度都是默认设置的。如果想要调整任务栏的透明度,那么Win10系统中如何调整任务栏的透明度呢?看看编辑器的操作。
电脑已经升级到win10了。微软在Windows 10中保留了任务栏的透明效果,但没有调整透明度的选项。那么如何调整Windows 10系统任务栏的透明度呢?接下来小编就来告诉大家如何调整Windows 10系统任务栏的透明度。
Win10系统任务栏如何调节透明度图文教程
在开始菜单上,单击“设置”
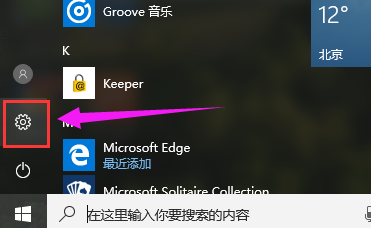 Win10(图1)
Win10(图1)
点击“个性化”
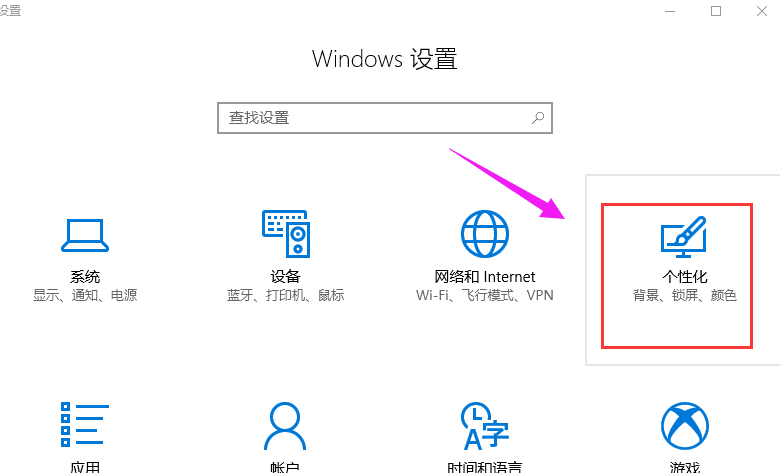 Win10(图2)
Win10(图2)
点击左侧的“颜色”
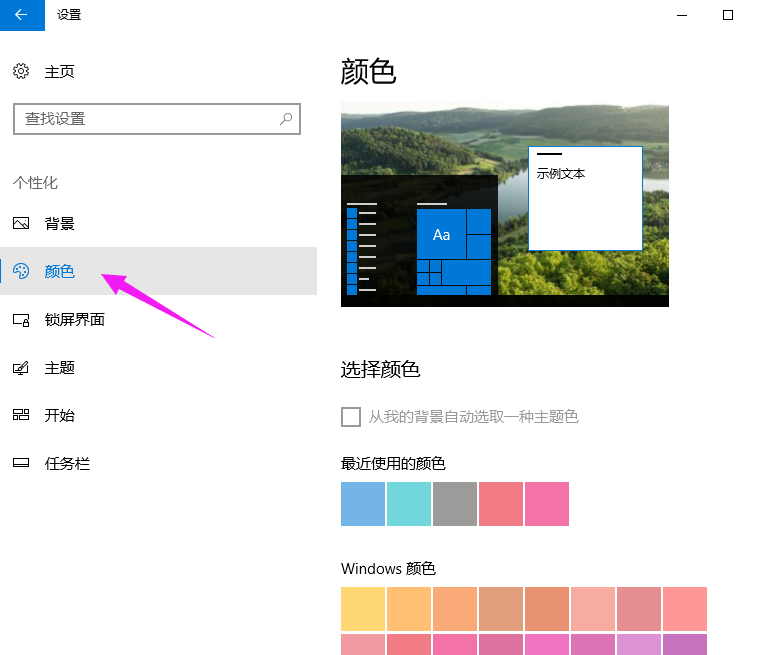 Win10(图3)
Win10(图3)
打开“使开始菜单、任务栏和操作中心透明”选项。
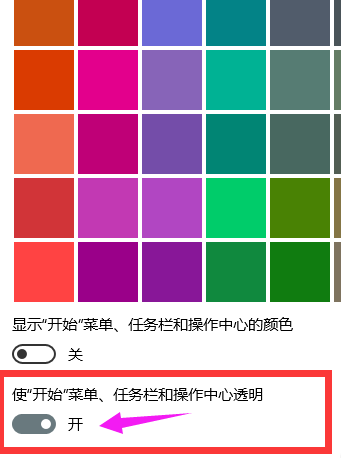 Win10(图4)
Win10(图4)
按“win+R”打开运行菜单,输入“regedit”打开注册表编辑器
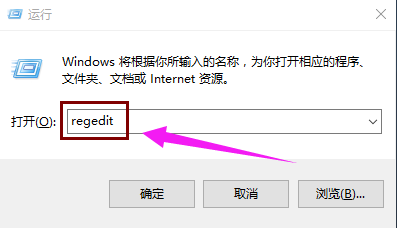 Win10(图5)
Win10(图5)
在注册表编辑器中展开:HKEY_LOCAL_MACHINE\SOFTWARE\Microsoft\Windows\CurrentVersion\Explorer\Advanced
在右侧创建一个名为UseOLEDTaskbarTransparency 的新DWORD(32 位)值
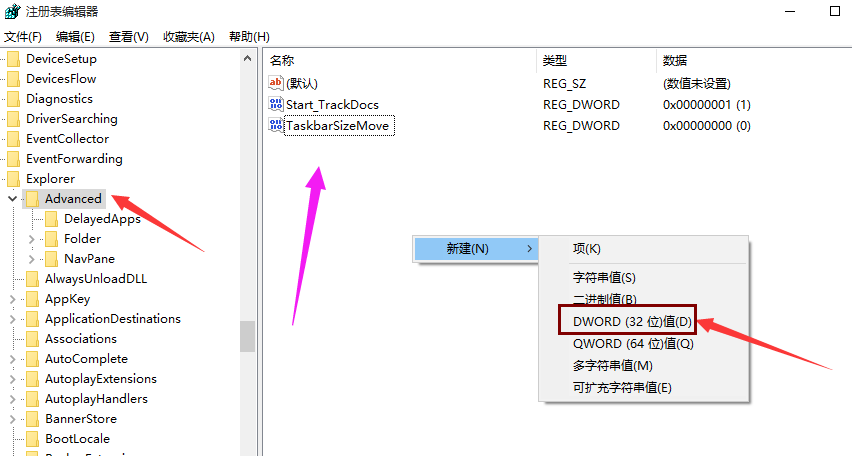 Win10(图6)
Win10(图6)
打开UseOLEDTaskbarTransparency,将数值数据改为“1”,点击“确定”
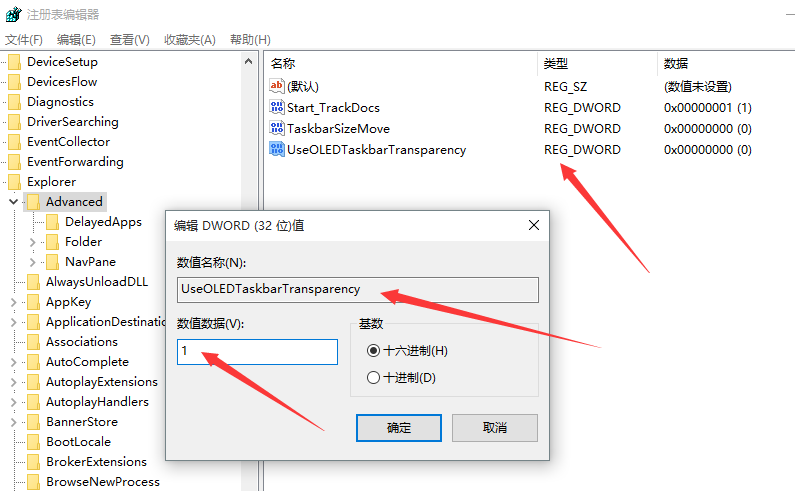 Win10(图7)
Win10(图7)
修改注册表后,重启或者注销即可生效。
 Win10(图8)
Win10(图8)
以上就是如何调整Windows 10系统任务栏透明度的操作过程。