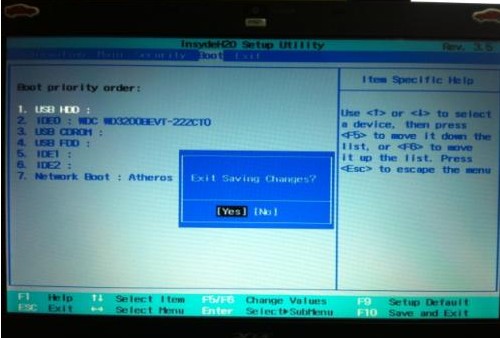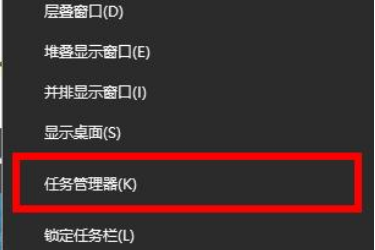win10怎么开启屏幕录像?win10系统屏幕录像的使用方法
- 编辑:飞飞系统
- 时间:2020-03-30
win10系统相比于win7系统增加了许多新的功能,其中就要屏幕录像功能。通过屏幕录像功能我们可以很轻松的将自己在游戏中的游玩过程录制成视频,方便我们保存自己在游戏中的精彩瞬间。那么win10怎么开启屏幕录像呢?下面小编就给大家分享一下win10系统屏幕录像的使用方法,下面我们就一起来看一下吧
1、点击win10桌面左下角的Windows图标打开开始菜单栏,然后点击开始菜单栏左侧的“设置”图标
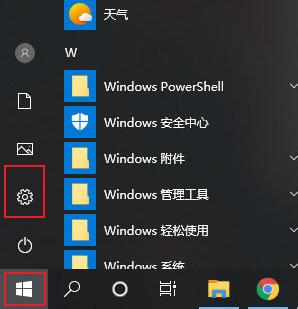
2、在弹出的Windows设置窗口中可以看到“游戏”这一选项,点击打开它
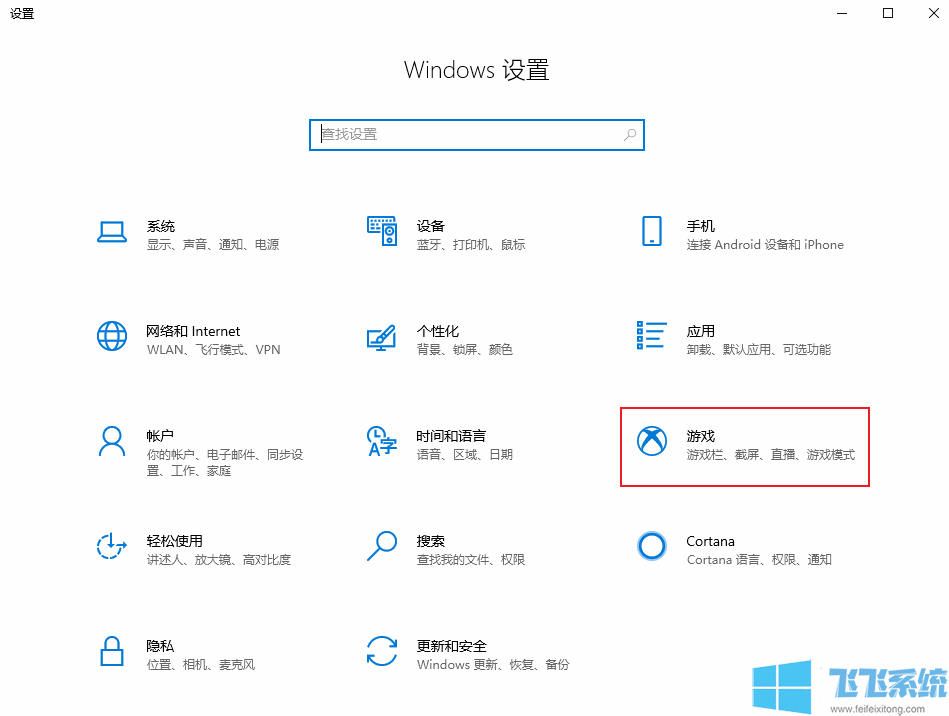
3、进入游戏相关设置界面后我们可以在右侧看到使用游戏栏录制游戏剪辑、屏幕截图、和广播这一项,我们点击下面的开关将它开启,这样我们在玩游戏的时候就可以使用“win+R”来开启屏幕录制了
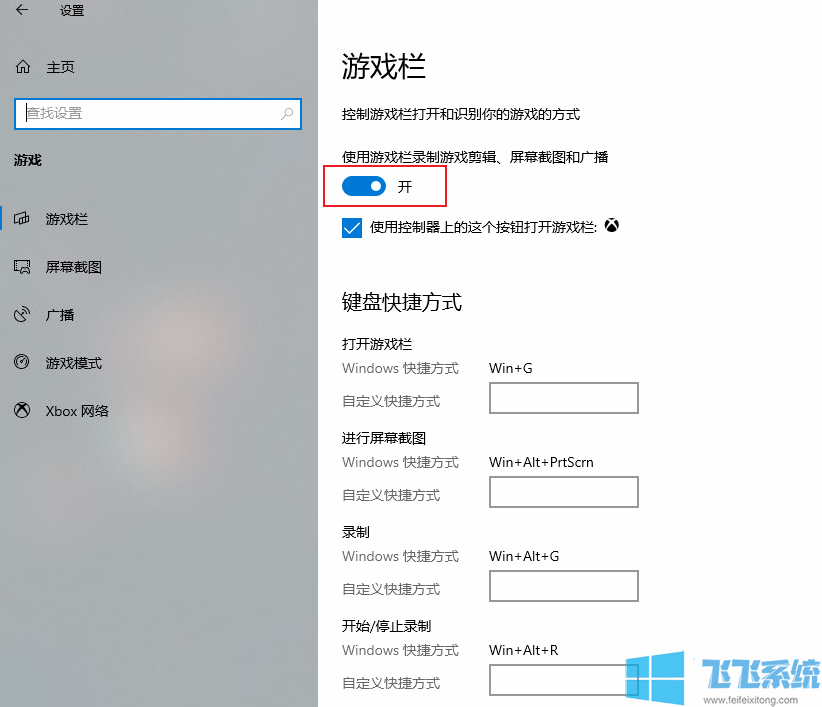
4、如果觉得对默认的录屏快捷键不适应我们还可以在底部的“键盘快捷方式”中自定义各项操作的快捷键
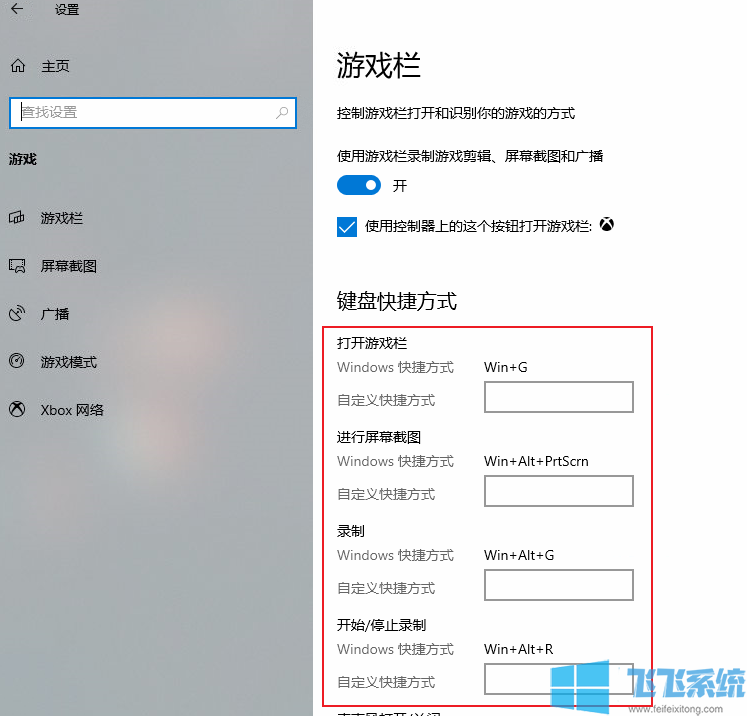
以上就是win10系统屏幕录像的使用方法,希望对大家有所帮助
1、点击win10桌面左下角的Windows图标打开开始菜单栏,然后点击开始菜单栏左侧的“设置”图标
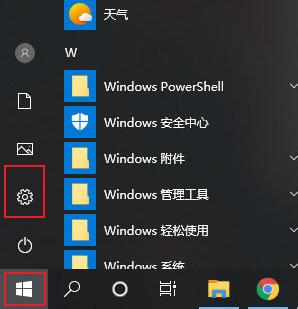
2、在弹出的Windows设置窗口中可以看到“游戏”这一选项,点击打开它
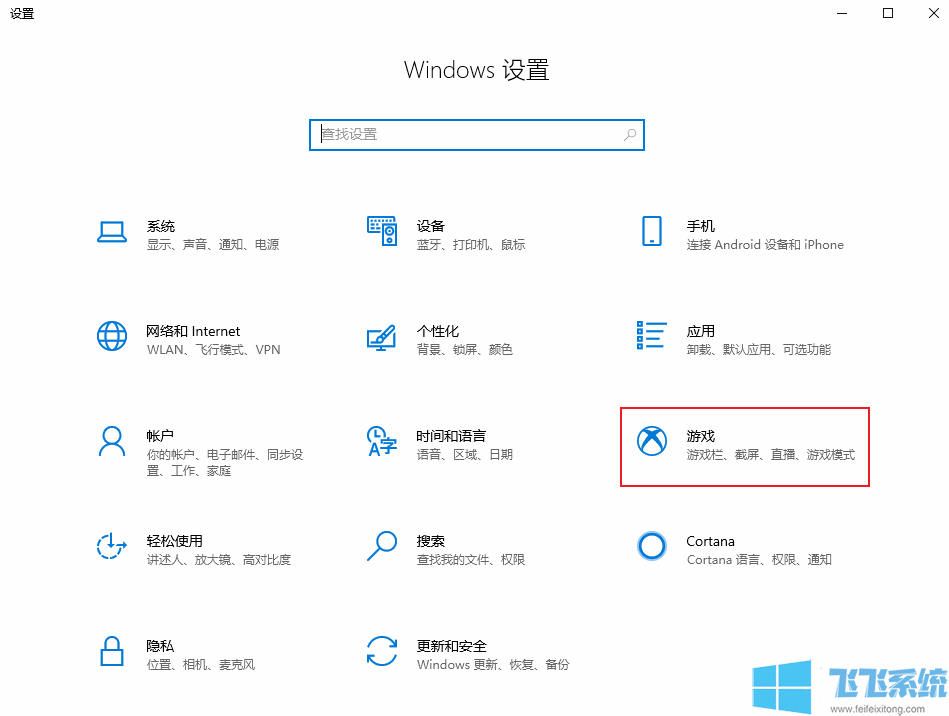
3、进入游戏相关设置界面后我们可以在右侧看到使用游戏栏录制游戏剪辑、屏幕截图、和广播这一项,我们点击下面的开关将它开启,这样我们在玩游戏的时候就可以使用“win+R”来开启屏幕录制了
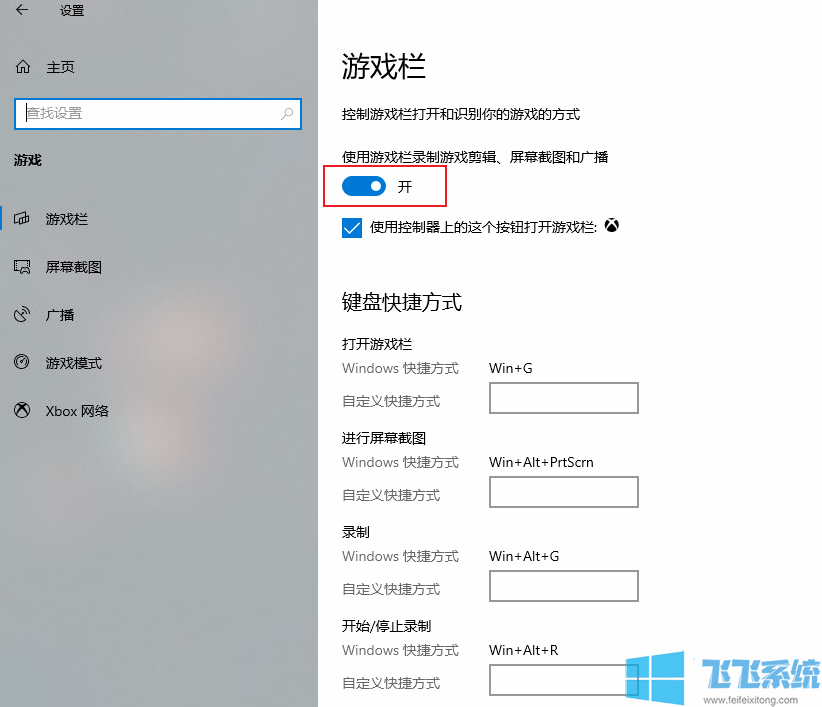
4、如果觉得对默认的录屏快捷键不适应我们还可以在底部的“键盘快捷方式”中自定义各项操作的快捷键
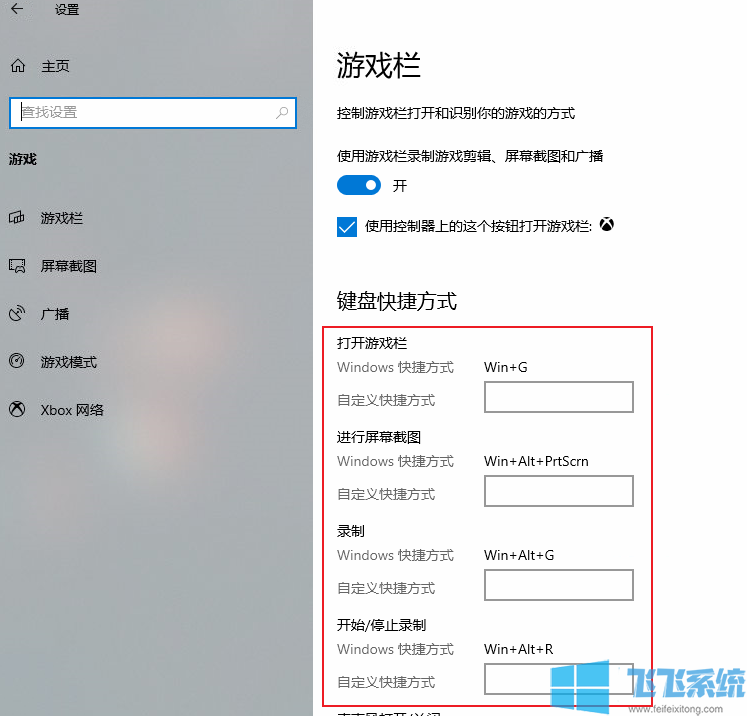
以上就是win10系统屏幕录像的使用方法,希望对大家有所帮助