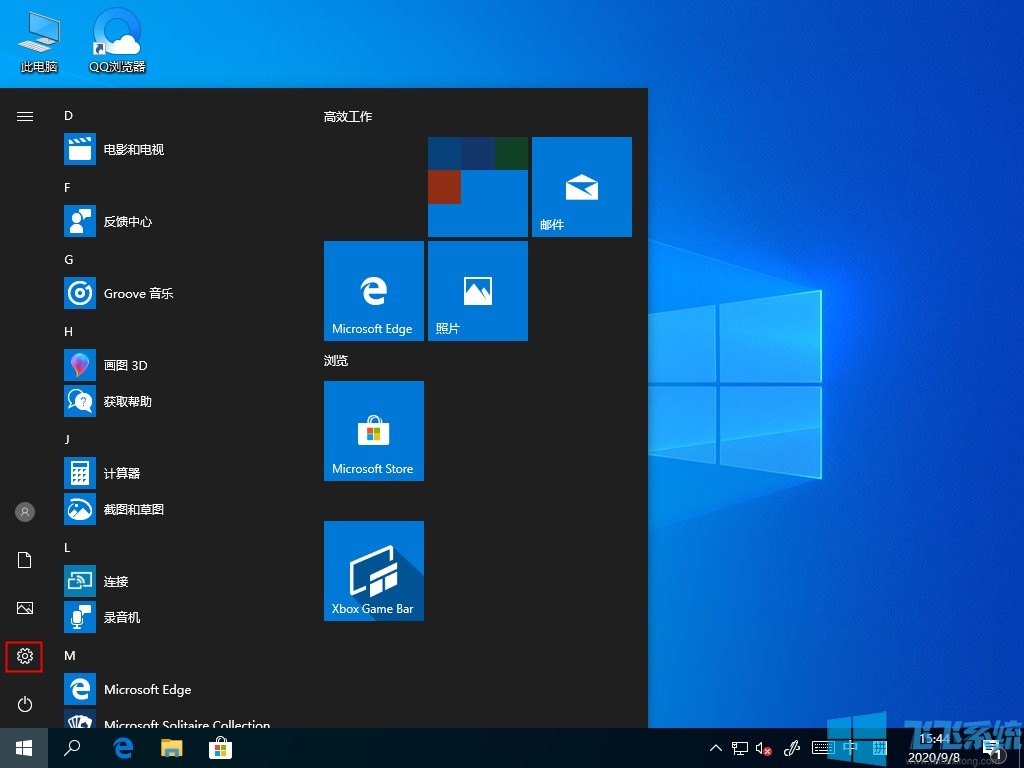- 编辑:飞飞系统
- 时间:2023-07-28
随着微软宣布Win10正式发布,已经预约的用户可以通过升级更新提示直接升级系统,但是没有预约的用户呢?您可以使用win10升级助手来升级win10,但是win10升级助手如何下载呢?为此,小编给大家介绍一下win10升级助手的下载步骤。
最近,我在网上看到很多粉丝朋友留言询问我升级助手的方法。接下来我就教大家如何升级助手。
win10升级助手正所谓身材小,功能强大。除了能够免费升级到Win10之外,Windows 10升级助手还可以额外加速0.2天。听起来是不是有点诱惑?您想知道在哪里下载这个Windows 10升级助手吗?看看小编分享的win10升级助手官方下载步骤。
win10升级助手官方下载图文教程
在搜索框中输入“MediaCreationTool.exe”,然后单击“搜索”

win10(图1)
在连接列表中找到所需的win10升级助手下载工具,

win10(图2)
点击“点击下载资源”

win10(图3)
进入百度网盘,点击“下载”

win10(图4)
以管理员身份右键运行刚才打开的MediaCreationTool.exe升级工具,打开后会弹出如下win10安装程序界面
点击下一步,

win10(图5)
开始下载win10正式版官方系统,需要仔细等待

win10(图6)
下载完成后,会弹出如下界面。 (重启后即可操作)

win10(图7)
如果弹出如上界面,重启后不要运行工具MediaCreationToolx64.exe
打开c盘,找到$Windows.~WS文件夹,打开里面有一个Sources的文件夹,然后打开,打开里面的WIndows文件夹。

win10(图8)

win10(图9)
右键单击以管理员身份运行WIndows 文件夹中的安装程序

win10(图10)
接下来开始准备升级到WIndows10

win10(图11)
选择第一个会先更新,有点慢,第二个会跳过更新再更新

win10(图12)
选择后,您就可以升级和安装了。

win10(图13)
同意许可条款

win10(图14)
检测完成后会提示已准备就绪,可以安装,点击安装即可

win10(图15)

win10(图16)
开始win10的安装和配置,刚开始,完成后电脑会重新启动,进入真正的升级安装界面

win10(图17)

win10(图18)

win10(图19)
升级完成后,会进行一些个性化的快速设置,然后就大功告成了,win10系统升级成功

win10(图20)
以上就是win10升级助手官方下载的操作流程。如果您需要win10升级助手官方下载,可以按照以上流程操作下载。