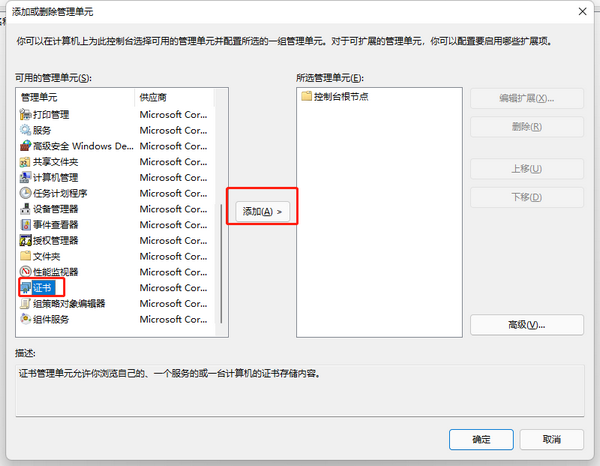- 编辑:飞飞系统
- 时间:2023-07-27
如何使用PPT自带的图片处理功能,选择一张图片,点击“格式”选项卡中的颜色、艺术效果、图片风格、图片效果中对应的按钮,设计出各种精美的图片艺术效果。朋友们想知道如何使用PPT自带的图像处理功能。下面小编给大家带来了如何使用PPT自带的图像处理功能的教程。

PPT自带的图片处理功能使用教程
1.效果设计由我做主
在编辑幻灯片时,我们总是希望在原图的基础上设计出具有特殊色彩、风格、艺术效果的图片。对于需要图片特效的设置,PPT2013完全可以胜任。
选择一张图片,点击“格式”选项卡中的颜色、艺术效果、图片风格、图片效果中对应的按钮,可以设计出各种精美的图片艺术效果。
2. 边框切割可随意更改
异形边框的图片往往能带来意想不到的艺术效果。在Word 2013或PPT 2013中,使用“格式”选项卡的“裁剪”按钮中的“裁剪为形状”按钮,调整宽高比,将相框裁剪成各种艺术效果。
图片的形状也可以根据自己的意愿任意编辑。首先插入一个形状,右键选择“设置形状格式”,在右侧的填充窗口中选择“图片或纹理填充”,选择需要的图像文件进行填充;然后右键单击该形状,选择“编辑顶点”,然后拖动现有的控制点来调整边框的形状。当然,您也可以在需要添加控制点的地方右键单击来添加新的控制点。
尖端:
您可以右键单击控制点,通过菜单对控制点进行设置,例如将其设置为直线点、平滑顶点等。
3.巧妙去除图像背景
要删除PPT 2013中的图片背景,选择相应的图片后,单击“格式”选项卡中的“删除背景”按钮,然后拖动图片上矩形框中的控制点进行调整。如果达不到想要的效果,那么就用“标记要保留的区域”或者“标记要删除的区域”两个按钮来标记,直到满意为止。