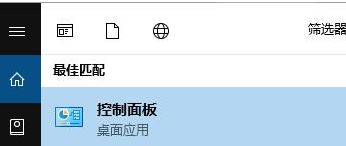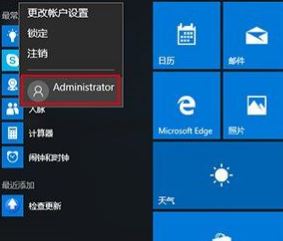win10系统服务的打开方式 win10系统打开服务窗口的几个方法
- 编辑:飞飞系统
- 时间:2020-03-27
win10系统中的“服务”是一项十分重要的设置,我们对win10系统的很多修改都要通过它来进行。比如我们需要禁止win10系统的自动更新时,就需要在服务窗口中将“Windows Update”服务禁止掉。但是很多人可能不知道win10系统服务的打开方式,为此小编特意为大家整理了win10系统打开服务窗口的几个方法
方法一:
1、在win10系统桌面上找到“此电脑”图标,在弹出的右键菜单中选择“管理”一项。
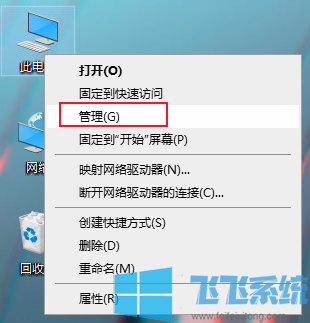
2、在弹出的计算机管理窗口的左侧边栏点击展开“服务和应用程序”就可以看到“服务”选项了,点击之后右边就会显示出电脑中的所有服务了
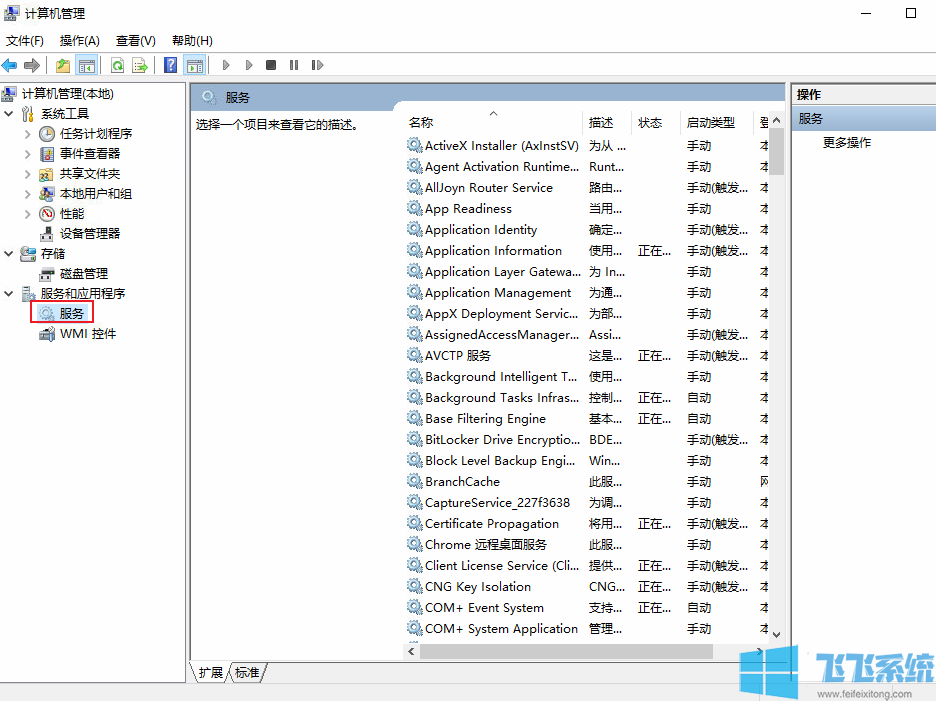
方法二:
1、使用“win+R”组合键打开运行窗口,在运行窗口的输入框中输入命令“services.msc”然后按下回车键就可以快速打开服务窗口了
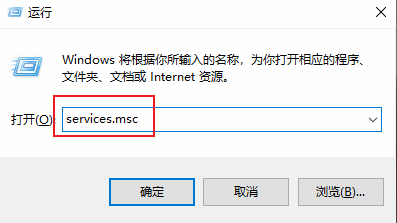
方法三:
1、在win10桌面底部的任务栏中使用鼠标右键单击空白处,在弹出的右键菜单中选择打开“任务管理器”
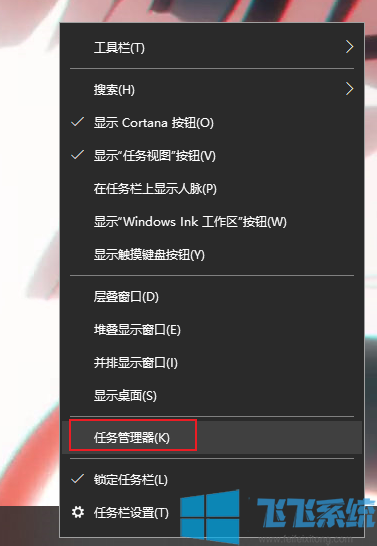
2、在任务管理器窗口头部的选项菜单中点击“服务”切换到服务选项卡,然后点击最下面的“打开服务”链接就可以了
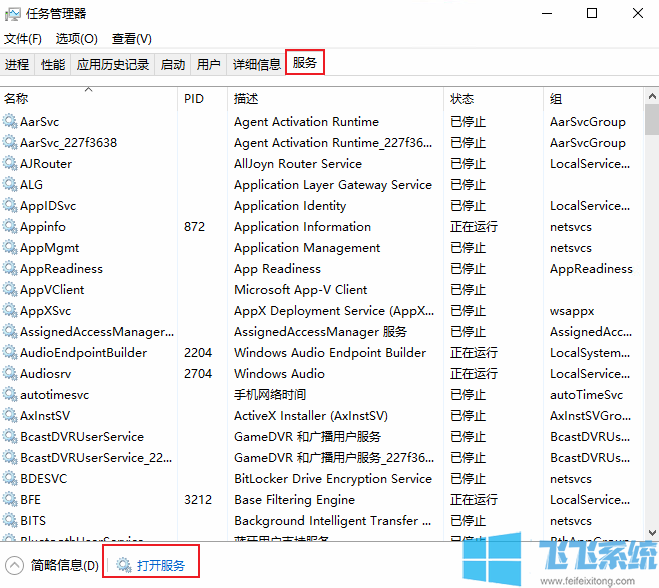
以上就是win10系统打开服务窗口的几个方法,不知道大家是否记住了呢
方法一:
1、在win10系统桌面上找到“此电脑”图标,在弹出的右键菜单中选择“管理”一项。
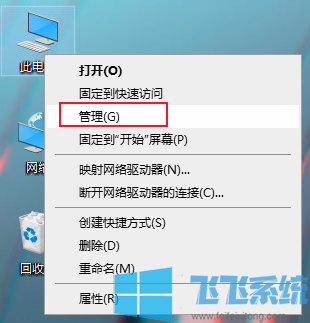
2、在弹出的计算机管理窗口的左侧边栏点击展开“服务和应用程序”就可以看到“服务”选项了,点击之后右边就会显示出电脑中的所有服务了
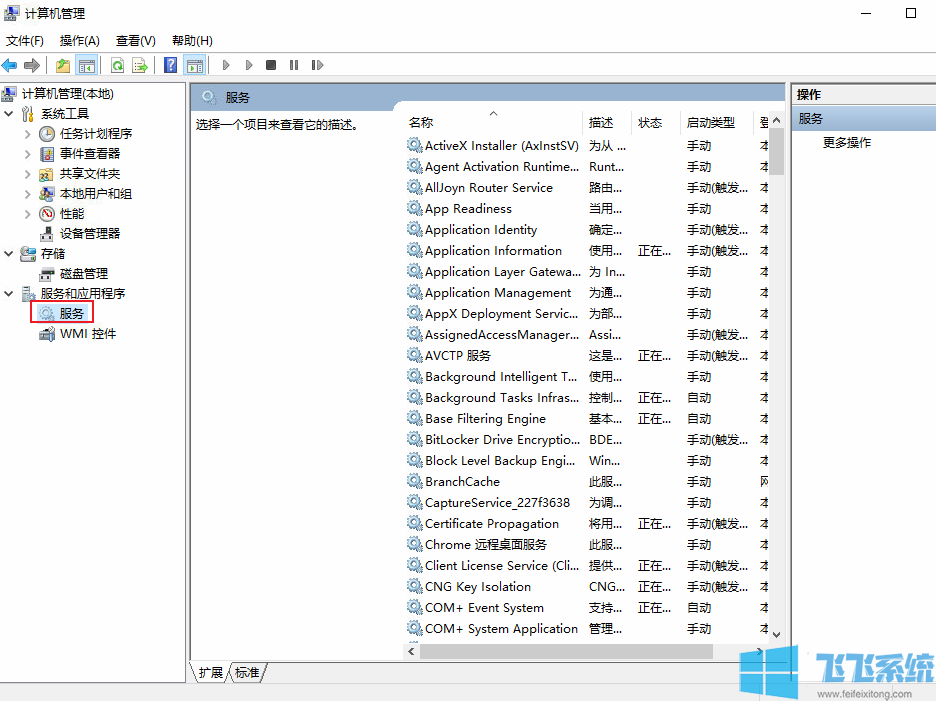
方法二:
1、使用“win+R”组合键打开运行窗口,在运行窗口的输入框中输入命令“services.msc”然后按下回车键就可以快速打开服务窗口了
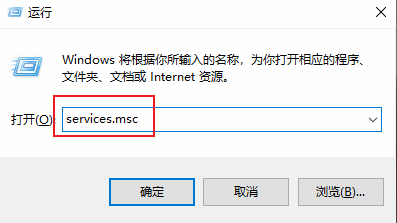
方法三:
1、在win10桌面底部的任务栏中使用鼠标右键单击空白处,在弹出的右键菜单中选择打开“任务管理器”
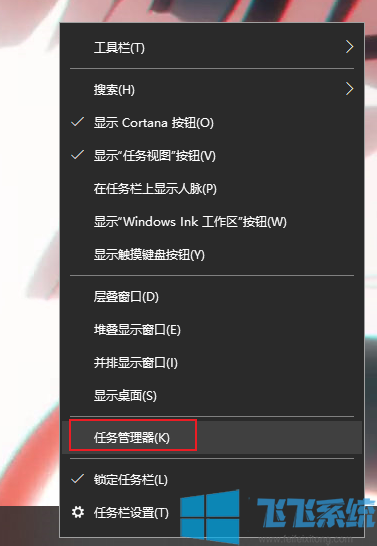
2、在任务管理器窗口头部的选项菜单中点击“服务”切换到服务选项卡,然后点击最下面的“打开服务”链接就可以了
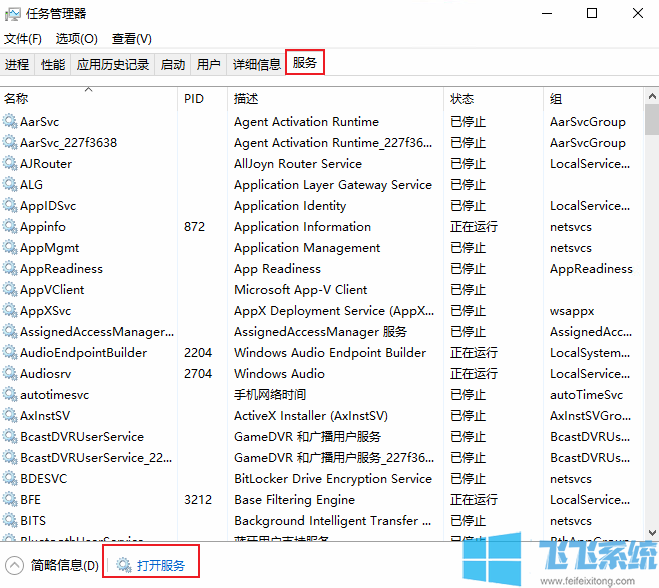
以上就是win10系统打开服务窗口的几个方法,不知道大家是否记住了呢