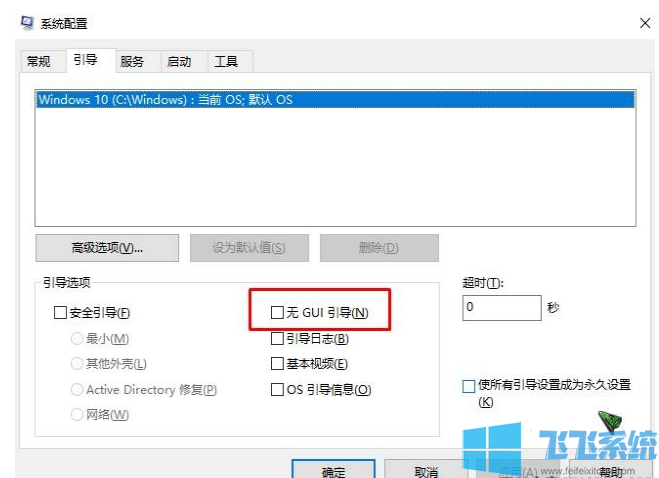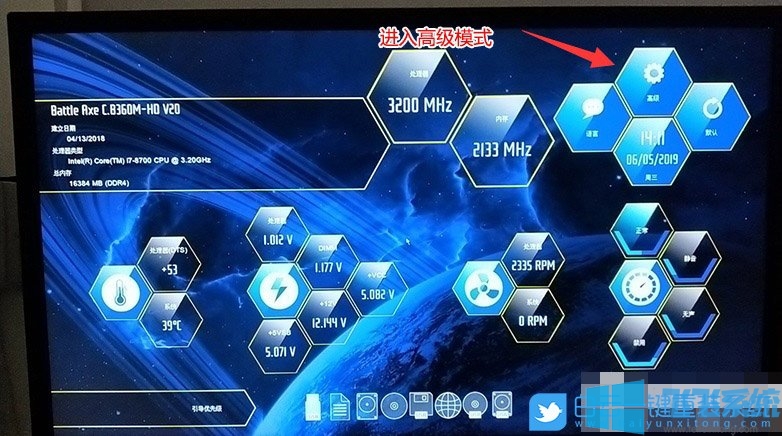- 编辑:飞飞系统
- 时间:2023-07-24
小编知道大家都在寻找一种一键重装系统win10专业版的方法。可能是因为大家都已经对这种情况做好了准备,所以大家很早就在寻找这个方法了。那么小编这里就来帮助大家,给大家带来:一键重装系统win10专业版图文教程。
小编知道大家一定喜欢一键重装Windows 10专业版系统的方法。毕竟这个方法可以让我们重装最好的系统。方法,小编就不卖了,下面给大家带来一键重装Windows 10专业版系统教程。
最近,我在网上看到很多粉丝朋友留言询问我win10专业版系统一键重装的方法。接下来我就教大家怎么做。
1、如果需要一键重装系统win10专业版,我们先下载小白一键重装工具
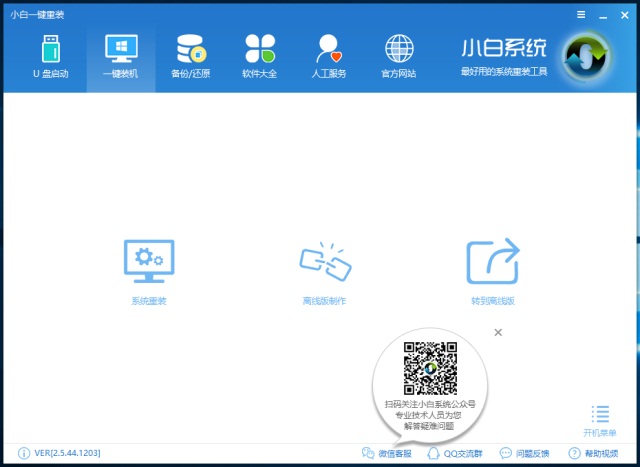 一键重装系统win10专业版(图1)
一键重装系统win10专业版(图1)
2、点击系统重装后,开始检测环境
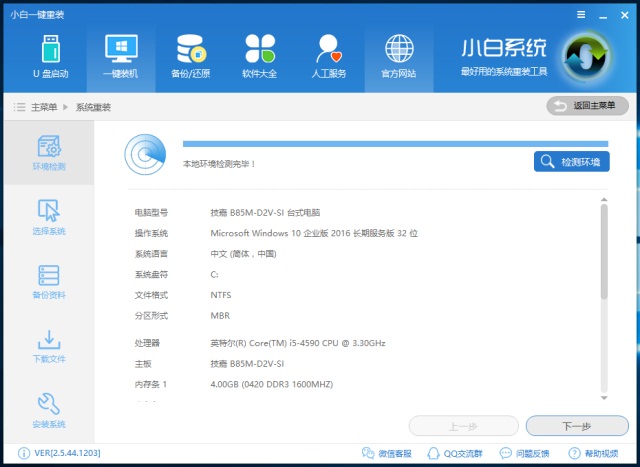 一键重装系统win10专业版(图2)
一键重装系统win10专业版(图2)
3.然后进入系统选择界面,这里可以选择一键重装系统win10专业版
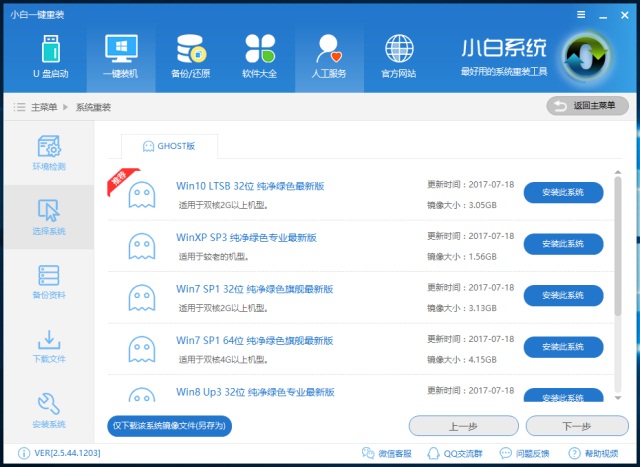 一键重装系统win10专业版(图3)
一键重装系统win10专业版(图3)
4.然后开始备份数据
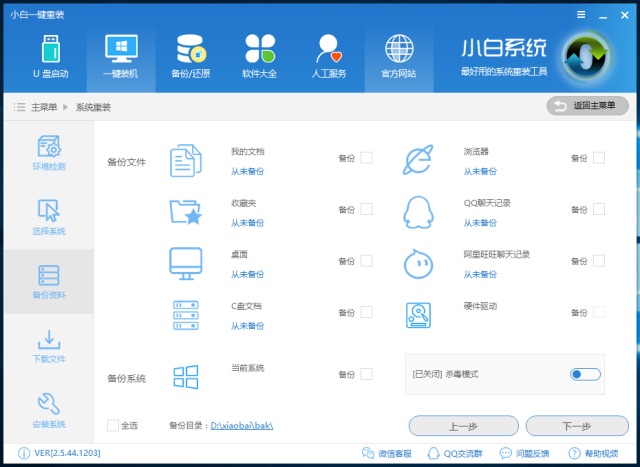 一键重装系统win10专业版(图4)
一键重装系统win10专业版(图4)
5.数据备份完毕后,开始下载系统
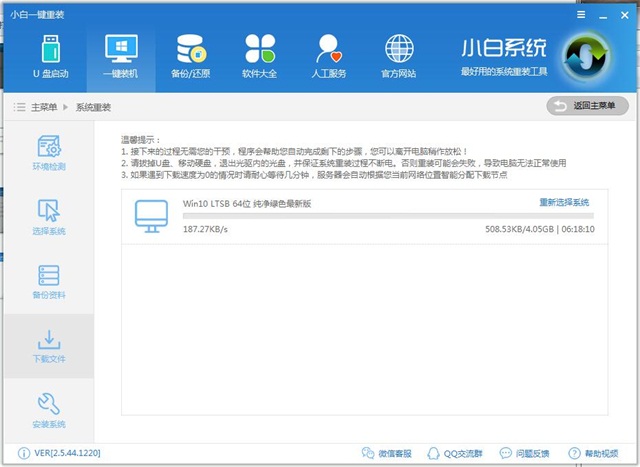 一键重装系统win10专业版(图5)
一键重装系统win10专业版(图5)
6.系统下载完成后,重启电脑进入系统安装
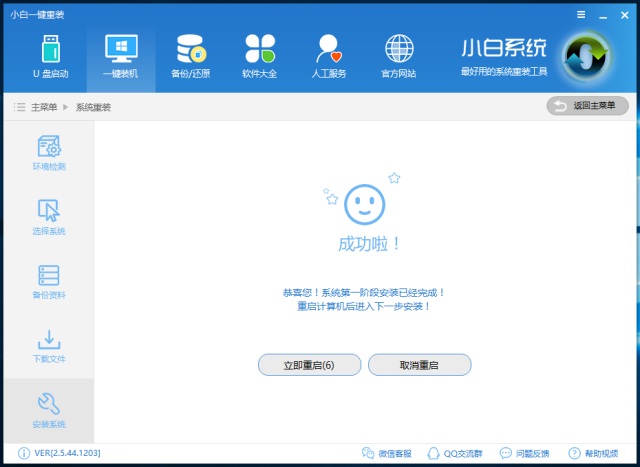 一键重装系统win10专业版(图6)
一键重装系统win10专业版(图6)
7.然后开始部署系统
 一键重装系统win10专业版(图7)
一键重装系统win10专业版(图7)
8、这里会询问是否需要安装驱动,点击“是”
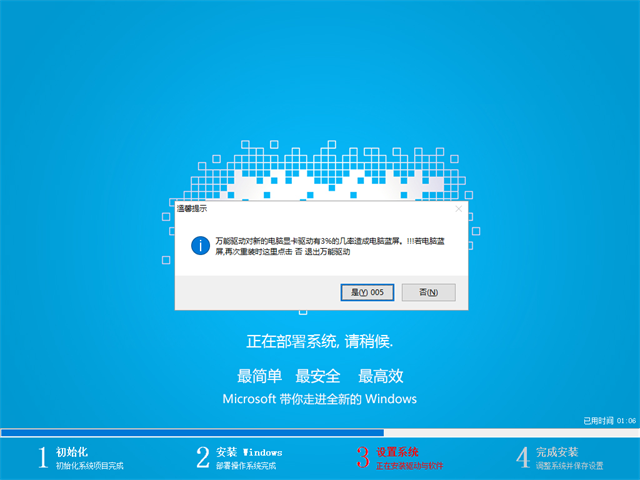 一键重装系统win10专业版(图8)
一键重装系统win10专业版(图8)
9.这里是驱动安装界面
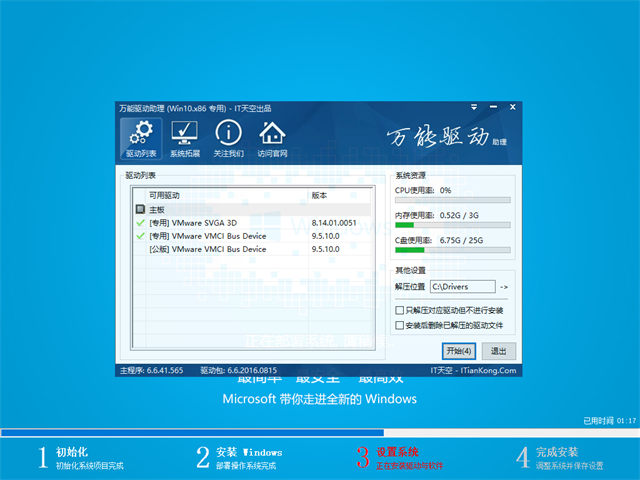 一键重装系统win10专业版(图9)
一键重装系统win10专业版(图9)
10.稍等片刻,系统就会安装完毕
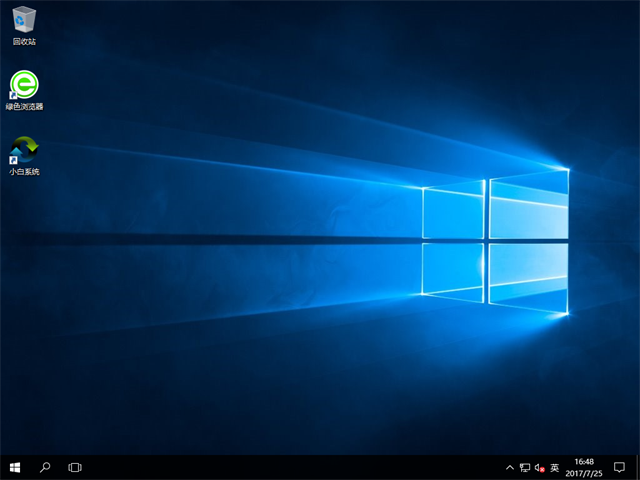 一键重装系统win10专业版(图10)
一键重装系统win10专业版(图10)