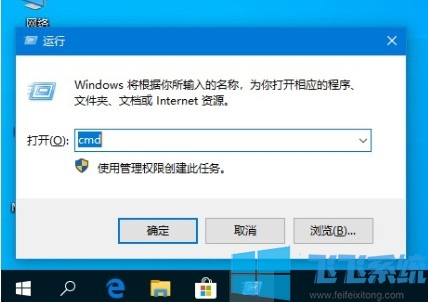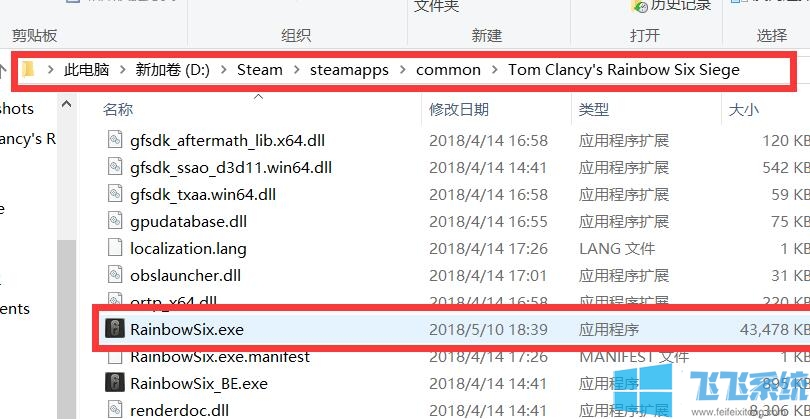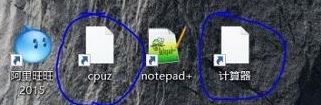- 编辑:飞飞系统
- 时间:2023-07-18
想要升级Windows 10成为电脑系统中的V.I.P吗?不知道如何开始使用新系统?别慌,今天小编就教你如何使用U盘升级Windows 10,只需要一个U盘,VIP席位还在你口袋里吗?下面我将一个方法奉献给大家:如何使用U盘升级windows10图文教程,赶紧学起来吧。
如果你想要界面丰富、视觉感丰富却又无所事事的win10,只需要一个U盘,再加上小编给你带来的如何用U盘安装Windows 10的操作流程。升级win10不是梦,接下来小编教你如何使用U盘安装Windows 10,简单易做,值得拥有。
windows10系统下载U盘图文教程
下载一个“MediaCreationTool”工具,制作Win10然后安装U盘。
 如何用U盘升级Windows 10(图1)
如何用U盘升级Windows 10(图1)
下载完成后,运行软件并选择第二个选项。
 如何用U盘升级Windows 10(图2)
如何用U盘升级Windows 10(图2)
语言选择“中文”,根据实际情况选择对应的“架构”和“版本”。
 如何用U盘升级Windows 10(图3)
如何用U盘升级Windows 10(图3)
如果使用U盘升级Win10系统,则需要根据电脑的基本信息进行界面设置。
 如何用U盘升级Windows 10(图4)
如何用U盘升级Windows 10(图4)
媒体选择U盘,
 如何用U盘升级Windows 10(图5)
如何用U盘升级Windows 10(图5)
Windows 10 会自动下载,请稍候。
 如何用U盘升级Windows 10(图6)
如何用U盘升级Windows 10(图6)
进入U盘,双击“setup.exe”开始Win10的安装。
 如何用U盘升级Windows 10(图7)
如何用U盘升级Windows 10(图7)
按DEL进入CMOS设置界面,选择“U盘启动”。
 如何用U盘升级Windows 10(图8)
如何用U盘升级Windows 10(图8)
最后插入Win10启动U盘,重新启动电脑,根据安装向导完成Windows10安装
 如何用U盘升级Windows 10(图9)
如何用U盘升级Windows 10(图9)
以上就是小编给大家带来的教程,感兴趣的就操作一下吧。