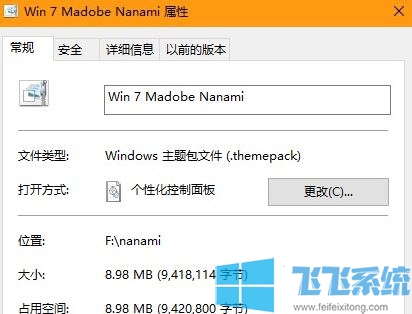- 编辑:飞飞系统
- 时间:2023-07-17
如何激活msdn?很多win10用户都会遇到这种情况,但是不知道如何解决,现在小编就给大家讲解一下如何激活msdn,下面是图文讲解,希望能够对您有所帮助。
如何激活win10 msdn是很多网友的一大疑问。相信很多人都想知道win10如何激活msdn。为此,小编为有需要的人提供解答。按照步骤操作就可以了。
安装激活win10 msdn图解说明
将镜像光盘加载到电脑上,点击安装程序
 激活msdn(图1)
激活msdn(图1)
点击下一步
 激活msdn(图2)
激活msdn(图2)
单击“立即安装按钮”
 激活msdn(图3)
激活msdn(图3)
点击下一步”
 激活msdn(图4)
激活msdn(图4)
选择操作系统版本
 激活msdn(图5)
激活msdn(图5)
接受服务条款,单击下一步
 激活msdn(图6)
激活msdn(图6)
选择“自定义安装”
 激活msdn(图7)
激活msdn(图7)
单击下一步开始安装
 激活msdn(图8)
激活msdn(图8)
提示进入激活序列号界面,此时按住Ctrl+Shift+F3,跳过该界面,安装完成。
 激活msdn(图9)
激活msdn(图9)
右键单击电脑桌面空白处,选择“个性化设置”,勾选“我的电脑”、“回收站”
 激活msdn(图10)
激活msdn(图10)
 激活msdn(图11)
激活msdn(图11)
右键单击“我的电脑”,选择管理,选择“管理”,选择“用户帐户”,取消“禁用管理员帐户”,然后单击确定,
 激活msdn(图12)
激活msdn(图12)
进入“控制面板”-“管理工具”-“本地安全策略”-“启用用户帐户控制”启用管理员帐户批准模式
 激活msdn(图13)
激活msdn(图13)