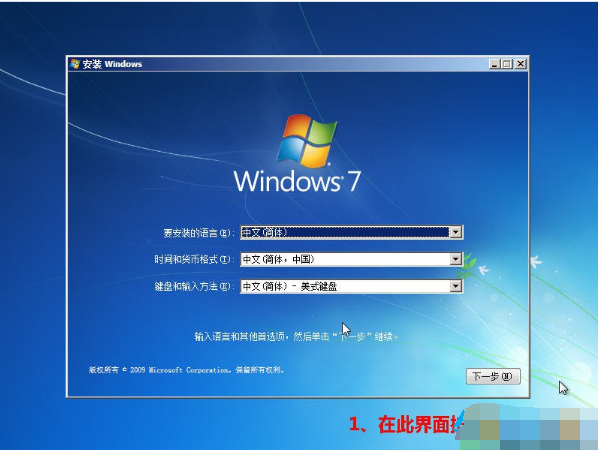- 编辑:飞飞系统
- 时间:2023-07-17
随着生活质量的提高,电脑的使用越来越普及,无论是工作的需要还是日常娱乐。但是电脑使用时间长了,很容易出现一些问题,比如电脑死机,这个问题该如何处理呢?当然,重装系统,重装系统可以解决电脑的任何“不听话”问题。
工具/原料:
系统版本:Windows 7
品牌型号:Alienware X17
软件版本:小白三步安装版、小白一键重装系统
方法/步骤:
方法一:一键重装win10系系统
1、首先我们需要有一个叫小白三步安装版的软件。该软件安装只需三步,操作简单。

2、小白三步安装版的软件界面非常简单,选择后只需耐心等待即可。只要互联网足够快,您就不必等待太久。

3.下载Windows 10系统镜像后,软件会自动部署安装环境。

4、整个部署进度非常快,完成后会有十秒的倒计时让我们选择立即重启或者稍后重启电脑。

5、正常重新启动计算机后,在启动菜单中选择小白PE-MSDN在线安装模式,然后按Enter键进入Windows PE系统。

6.进入Windows PE后,重新安装后直接重新启动计算机。

7、再次重启电脑,在启动菜单中选择Windows 10系统,点击下一步进入。

8、接下来我们只需耐心等待,按照Windows中的提示和向导进行操作即可。一般重装系统会重启几次,属于正常现象。最后就可以进入系统了

方法二:U盘重装win10系统
1、打开网页搜索引擎,搜索“小白系统官网”,从官网下载小白PE软件。
2、关闭杀毒软件,打开小白PE进入主界面,选择“制作U盘”进行下一步。

3、切换界面到“制作U盘”窗口,小白PE会自动识别U盘,点击“开始制作”。

4、进入系统选择界面,选择需要重装的Windows 10系统,点击“开始生产”。
5. U盘启动盘创建完成后,拔出U盘。

6、将U盘插入需要重装的电脑,重新启动电脑。快速间歇地按启动热键,通常是F12、F8、F9、F11、ESC,可以一一尝试。一般开机后屏幕下方会有几行英文。可以看到启动热键提示。

7、进入快速启动界面,选择以USB开头的u盘启动项,按回车进入。

8、进入小白PE选择界面,这里我们选择“启动win10x64PE(2G以上内存)”回车进入。

9、进入小白PE界面,会自动弹出小白PE安装窗口。在这里选择需要重装的系统版本。

10.选择“C盘”作为目标分区,然后单击“开始安装”。
11.系统安装完成后,按照提示拔掉U盘并重新启动计算机。
12.等待安装完成,你就会看到我们的系统,安装完成了!

总结:以上就是重装系统win10的步骤和详细教程,希望可以帮助到大家。