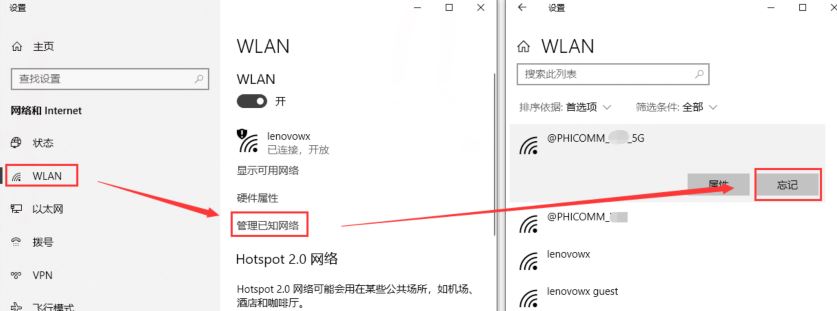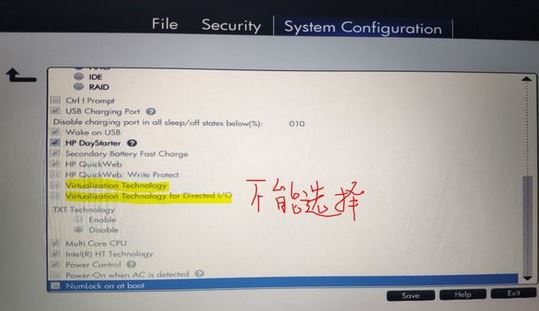- 编辑:飞飞系统
- 时间:2023-07-16
随着win10系统成为主流,市面上很多电脑都预装了win10系统,但是仍然有用户对win10系统不像win7那样熟悉,所以想重新安装win7系统来使用,那么:win7如何重装系统什么?接下来小编就给大家分享一下重装win7系统的分步教程。
工具/原料:
系统版本:Windows 7
品牌型号: 华硕天选fa506iv
软件版本:电脑商店安装维护工具
制作工具:8G以上内存的空白U盘一张
方法/步骤:
1、将U盘插入电脑,打开电脑商店中的U盘安装工具软件,确定制作U盘启动盘的设置,包括U盘、启动模式和分区格式

2、设置启动模式时需要注意的是,USB-HDD适用于现在的大部分机型,而USB-ZIP则适用于较旧的机型

3、设置分区格式时需要注意的是NTFS格式适合需要存储大于4G的单个文件; FAT32兼容性较好,但不能存储大于4G的单个文件;最后的ExFat是FAT32的升级版本,性能相对优化

4.如果您不知道如何设置,建议保持默认,即USB-HDD模式和NTFS格式。一般来说是没有问题的。最后点击“新建”

5、之后会弹出格式化提示,点击“确定”进入下一步

6、U盘启动盘创建完成后,根据提示即可点击查看教程

7、下载win7系统镜像时,注意保存位置。可以选择保存到C盘以外的盘。切记不要保存在系统中!
另外,也可以保存在电脑店制作的U盘启动盘中!我们需要通过U盘启动快捷键来设置U盘启动,不同品牌、不同型号的电脑的U盘启动快捷键并不相同。您可以在官网查看与电脑型号对应的U盘。

8、插入U盘启动盘,启动或重新启动电脑,出现开机画面时,快速按U盘启动快捷键进入优先启动项设置界面,选择U盘选项为第一启动项,然后按回车进入电脑店winpe界面

9、选择【1】Win10X64PE(2G内存以上),回车进入下一步

10、进入电脑商店winpe桌面后,打开电脑商店winpe一键安装,勾选如下图所示,选择之前已经下载好的镜像系统,安装在“C盘” ”,点击“执行”,跳转至步骤5。如果您还没有下载镜像系统,请继续阅读步骤4

11、之后会弹出一键恢复窗口,建议默认勾选,点击“是”

12、安装过程中,请根据提示重新启动笔记本并拔掉U盘。之后就不需要再进行操作了。计算机将自动进入系统部署阶段。需要一段时间,最后进入win7系统桌面就说明重装成功了。


总结
1、为电脑店制作一个USB启动盘。
2、下载win7系统镜像文件。
3、查询U盘启动快捷键。
4、从电脑商店的U盘启动盘重装系统win7的步骤。