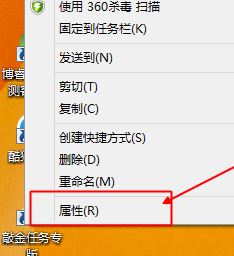- 编辑:飞飞系统
- 时间:2023-07-15
当电脑需要重装系统或者升级系统时,就会使用U盘启动盘。 U盘启动盘是当你的电脑系统无法访问但你需要在其中查找一些重要信息时。这时,你只需要找到一个可用的U盘,将其制作成可以启动电脑的PE启动盘,然后你就可以继续在电脑上做你想做的事情了。对于一些电脑高手来说,win10u盘启动盘制作工具是一个比较入门的工具。因为这个工具就是UltraISO。使用USB启动盘安装Windows 10系统不仅速度快,而且不需要刻录系统光盘。下面为大家介绍一下:如何制作u盘启动盘重装系统win10教程。
工具/原料:
系统版本:Windows 10
品牌型号: 荣耀MagicBook Pro
软件版本:施大师安装程序
方法/步骤:
方法一、如何制作u盘启动盘的方法
1、下载石大师软件后,进入页面,选择U盘启动。

2、进入界面后无需更改默认格式,直接点击开始制作即可。

3、制作U盘启动盘时,软件会提醒用户备份U盘中的数据,防止数据丢失造成的损失。

4、创建成功后,软件会自动提醒用户电脑的U盘启动快捷键。至此,U盘启动盘就制作成功了。

5、创建成功后还需要点击软件右下角的模拟启动来测试U盘启动盘是否创建成功。

6、制作成功后,应该出现如下界面,然后关闭此页面,将要安装的系统镜像复制下载到U盘启动盘中。

方法二、U盘安装win10教程
1、将U盘插入电脑,重新启动电脑按快捷键选择U盘为第一启动项。输入后按键盘键选择第二个【02】启动Windows10PEx64(网络版),然后回车。

2、进入PE界面后,点击桌面上的一键重装系统。

3、打开工具后,点击浏览,选择U盘中下载的系统镜像ISO。

4、选择后,选择系统安装的分区,一般为C区。如果软件识别错误,则需要用户自行选择。选择完成后,单击“下一步”。

5.在此页面直接点击安装。

6.系统正在安装中,请稍候.

7、系统安装完毕后,软件会自动提示重新启动,并拔出U盘,请拔出U盘并重新启动电脑。

8. 重新启动后,系统将自动进入系统安装界面。至此,安装成功!

总结
方法一、制作U盘启动盘
1、下载石大师软件后,进入页面,选择U盘启动,点击开始制作。
2、备份U盘中的数据,软件会自动提醒用户启动电脑上U盘的快捷键。
3、制作成功后,点击模拟启动,测试U盘是否成功。
4、将安装好的系统镜像复制下载到U盘启动盘,就完成了。
方法二、U盘安装win10教程
1、将U盘插入电脑,重新启动电脑按快捷键选择U盘为第一个启动项,选择第二个【02】并按回车。
2、进入PE界面后,点击桌面上的一键重装系统。
3、打开工具后,点击浏览,选择U盘中下载的系统镜像ISO。
4. 选择系统安装的分区,选择完成后单击“下一步”。
5. 单击“安装”。
6、软件会自动提示需要重启,并拔出U盘,拔出U盘后重新启动电脑。
7、重启后系统会自动进入系统安装界面并完成。