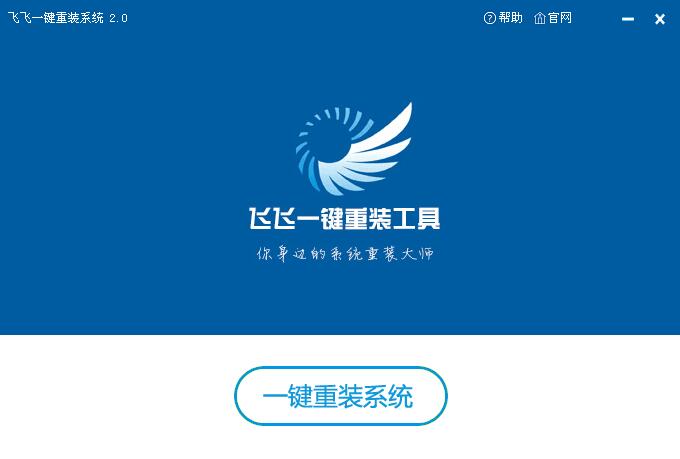- 编辑:飞飞系统
- 时间:2023-07-15
我们经常会看到mac电脑上安装双系统来使用,那么当我们的系统出现故障时我们该怎么办呢?很多用户不知道苹果笔记本重装win10的步骤,那么今天小编就为大家带来:苹果笔记本重装win10系统分步教程。
工具/原料:
系统版本: windows10系统
品牌型号:苹果MacBook Air
软件版本:小白一键重装系统
方法/步骤:
1. 重新启动Apple 电脑后,立即按下键盘上的Command+R 键(按住),当屏幕上出现Apple 徽标时松开。

2. 出现MacOS 实用程序,选择硬盘工具,然后单击继续。找到Apple硬盘,选择硬盘,然后单击分区选项。

3、弹出Apple文件系统空间正在共享的提示,我们点击分区按钮。如下图:

4、然后按照以下步骤操作分区。
单击加号图标
给分区命名,建议直接命名windows
格式选择Mac OS Extended (Journaled)
根据硬盘实际空间填写分区大小,一般填写50左右
全部填写完毕后点击Apply
最后windows分区设置成功,进入下一步。

5、将小白U盘启动工具插入苹果笔记本电脑的USB口,然后启动后立即按住键盘上的选项键(也是alt键),等到出现硬盘选项界面,选择U盘选项“Windows”,用鼠标点击进去。

6、进入小白PE系统菜单界面,选择【1】启动Win10x64PE(2G内存以上),回车进入。

7、加载进入小白PE系统界面后,打开桌面上的分区工具,然后找到刚刚分区的磁盘(注意:刚才的分区必须是50g,否则苹果系统盘会被格式化),右键选择格式化格式化当前分区,弹出的选项默认,然后点击格式化,然后弹出是否格式化的提示,我们点击是,如下图:


8、格式化成功后,已成为本地磁盘(E:)。记住盘符是E,安装完后选择目标分区为E,然后关闭分区工具,重新打开小白安装程序。

9、然后选择系统并点击安装,然后选择安装位置为盘符E,然后点击开始安装按钮,出现提示时点击确定。

10.安装成功后,拔掉U盘并重新启动计算机。立即按住键盘上的选项键。当出现硬盘选项界面时,我们选择“Windows”,正式进入win10系统安装流程,耐心等待安装成功即可进入系统。如下图:

11、进入Win10系统后,发现很多驱动没有安装成功,部分功能无法正常使用。下一步是安装驱动程序。

12.重新进入Apple系统,然后进入查找菜单,在出现的列表中单击Utilities,然后将U盘插入Apple电脑,在实用程序中找到Boot Camp,双击进入。

13.然后出现工具,只勾选从Apple下载最新的Windows支持软件,然后点击继续。

14、根据操作提示下载驱动程序后,重新启动苹果笔记本并按住键盘上的option键(也是alt键),我们选择“Windows”进入。

15、然后进入U盘找到BootCamp文件夹,双击打开里面的Setup文件,根据提示进行安装。

16、驱动安装完成后即可正常使用Win10系统。如果想返回苹果系统界面,那么重启后按住option键(也是alt键),选择苹果盘进入。

总结
1. 重新启动Apple电脑,选择硬盘工具,然后单击继续。单击分区选项。
2、将小白U盘启动工具插入苹果笔记本电脑的USB口,选择U盘选项“Windows”,通过鼠标操作点击进入。
3、进入小白PE系统菜单界面,选择【1】启动Win10x64PE(2G内存以上),回车进入。
4. 打开桌面上的分区工具,右键选择“格式化当前分区”,然后单击“格式化”。
5、选择安装目标分区为E,关闭分区工具,重新打开小白安装程序。
6. 选择系统并单击安装,选择安装位置为驱动器盘符E,然后单击开始安装按钮。
7、安装成功后,拔掉U盘重新启动电脑,选择“Windows”,正式进入win10系统安装流程。
8、点击下一步安装驱动,重新进入苹果系统,将U盘插入苹果电脑,启动转换助手(Bootcamp),双击选择进入。
9.勾选从Apple下载最新的Windows支持软件,点击继续,重新启动Apple笔记本并选择“Windows”进入。
10.然后进入U盘找到BootCamp文件夹,双击打开里面的Setup文件,根据提示进行安装。