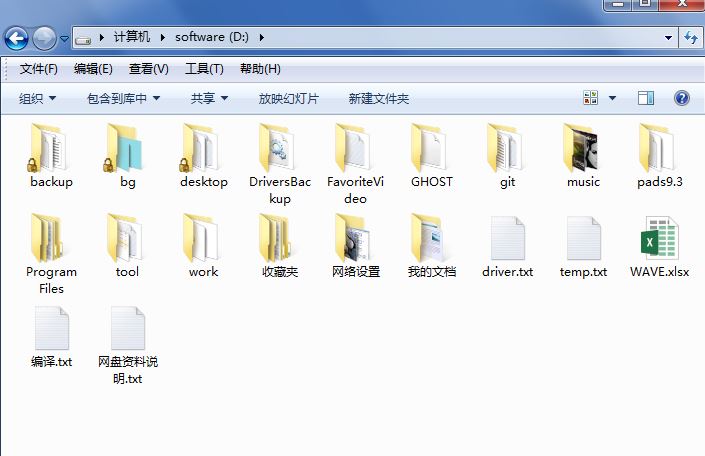- 编辑:飞飞系统
- 时间:2023-07-15
很多朋友都听说过可以用U盘重装系统,但是不知道如何用U盘重装系统,那么我们:如何使用u盘重装win10系统呢?下面,小编将为大家带来:010 -63017 分步教程。
工具/原料:
系统版本:Windows 10
品牌型号:戴尔XPS系列(XPS13、XPS15)
软件版本:Pocket PE重装软件
方法/步骤:
1、打开网页搜索引擎,搜索“Pocket PE官网”,从官网下载Pocket PE软件。

2、关闭杀毒软件,打开Pocket PE进入主界面,选择“U盘模式”进行下一步。

3、将界面切换到“U盘模式”窗口,Pocket PE会自动识别U盘,点击“开始制作”。

4、进入系统选择界面,选择需要重装的Windows 10系统,点击“开始生产”。

5. U盘启动盘创建完成后,拔出U盘。

6、将U盘插入需要重装的电脑,重新启动电脑。快速间歇地按启动热键,通常是F12、F8、F9、F11、ESC,可以一一尝试。一般开机后屏幕下方会有几行英文。可以看到启动热键提示。进入快速启动界面,选择以USB开头的U盘启动项,按Enter键进入。

7、进入pocket PE选择界面,这里我们选择“启动win10x64PE(2G以上内存)”并回车进入。

8、进入Pocket PE界面,自动弹出Pocket PE安装窗口。在这里选择需要重装的系统版本。

9. 选择“C盘”作为目标分区,然后单击“开始安装”。

10.计算机重新启动后,进入Windows 10系统桌面。

注意事项:
1、先复制C盘和桌面上的重要文件,避免数据丢失。
2、一般3G及以下内存选择32位(x86)系统,4G及以上内存选择64位(x64)系统。
3、启动后插入驱动光盘并安装驱动程序,否则可能无法上网。此方法可以安装WIN7、WIN8系统。
总结
以上就是如何使用:u盘重装系统win10。看完上面小编提供的用U盘重装电脑系统的教程,你还觉得用U盘重装电脑系统很难吗?不难吧?下面我们就来学习一下用U盘重装电脑系统的步骤。现在很流行用U盘重装电脑系统。希望这篇文章能够对大家有所帮助。