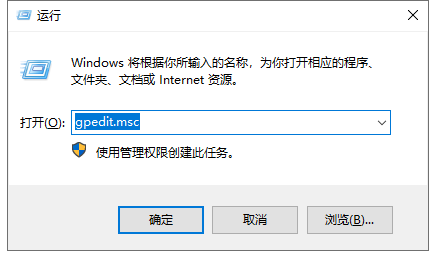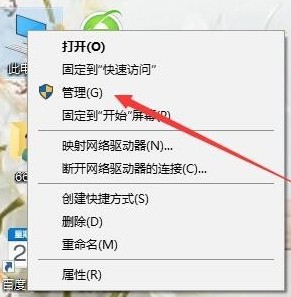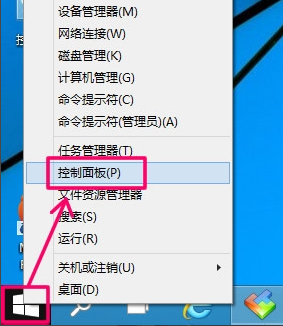win10怎么安装虚拟机?win10系统自带虚拟机的使用教程
- 编辑:飞飞系统
- 时间:2020-03-18
虚拟机,顾名思义就是一个虚拟的计算机,通过虚拟机我们可以在自己的计算机系统中创建一台虚拟的计算机,我们可以在虚拟机中像实际使用电脑一样完成安装系统,使用系统等操作。看到这里相信很多人已经对虚拟机产生兴趣了,那么win10怎么安装虚拟机呢?答案是不需要安装!win10系统有一个非常便利的特点就是它自带一台虚拟机,我们只需要将其打开就可以了,下面就是win10系统自带虚拟机的使用教程
1、点击win10系统左下角的“Windows”图标打开开始菜单栏,在开始菜单栏的列表中找到“Windows系统”目录,点击展开目录后点击选择“控制面板”一项

2、进入win10控制面板窗口后,点击右上角的“查看方式”将查看方式改为按类别查看,然后找到并点击点击“程序”选项

3、在程序界面中点击“启用或关闭Windows功能”
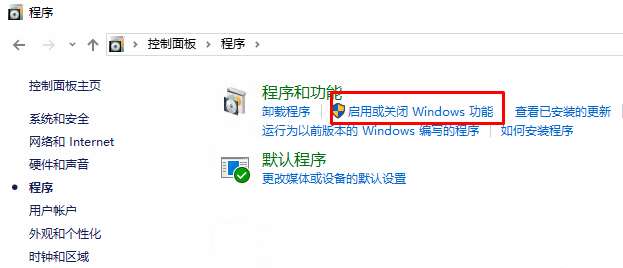
4、之后在弹出的Windows功能窗口中找到Hyper-V一项,可以看到此时它是未勾选的状态,我们将之勾选后点击“确定”按钮
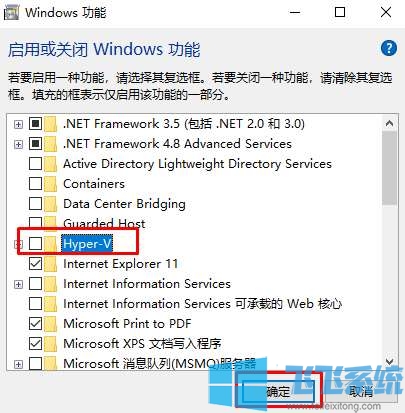
5、这时win10系统就会开始自动开启并更新虚拟机功能,等待更新完成后重新启动电脑。等待电脑重启后开始菜单栏中就会多出一个Hyper-V管理工具的目录。我们就可以在这里对虚拟机功能进行管理了
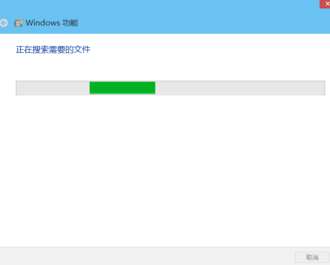
以上就是win10系统自带虚拟机的使用教程,更多win10相关教程请持续关注飞飞系统
1、点击win10系统左下角的“Windows”图标打开开始菜单栏,在开始菜单栏的列表中找到“Windows系统”目录,点击展开目录后点击选择“控制面板”一项

2、进入win10控制面板窗口后,点击右上角的“查看方式”将查看方式改为按类别查看,然后找到并点击点击“程序”选项

3、在程序界面中点击“启用或关闭Windows功能”
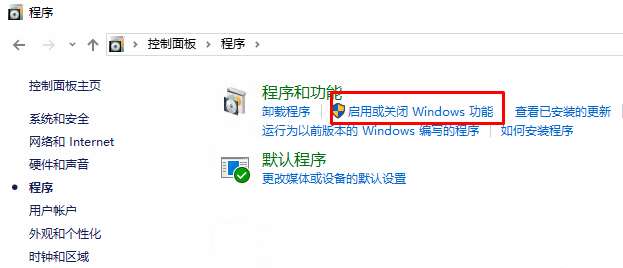
4、之后在弹出的Windows功能窗口中找到Hyper-V一项,可以看到此时它是未勾选的状态,我们将之勾选后点击“确定”按钮
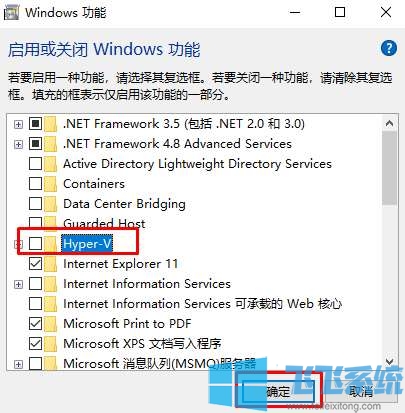
5、这时win10系统就会开始自动开启并更新虚拟机功能,等待更新完成后重新启动电脑。等待电脑重启后开始菜单栏中就会多出一个Hyper-V管理工具的目录。我们就可以在这里对虚拟机功能进行管理了
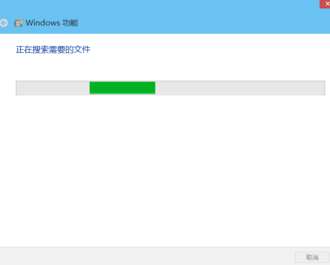
以上就是win10系统自带虚拟机的使用教程,更多win10相关教程请持续关注飞飞系统