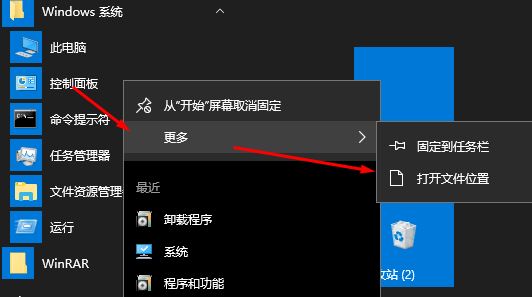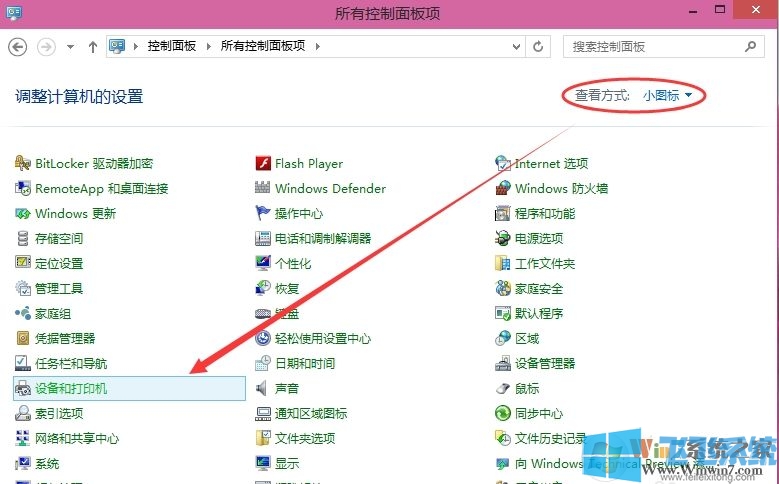- 编辑:飞飞系统
- 时间:2023-07-11
最近网上的电脑新手越来越多,因为很多朋友都来问我技嘉主板刷bios的设置方法是什么,所以我就发现了这个。那么这个方法是什么样的呢?下面小编就为大家带来:技嘉主板刷bios设置方法教程,希望大家喜欢刷BIOS有什么用的教程。
BIOS固件版本查找和下载:
首先当然是查找你的主板BIOS的型号和版本。
下载CPU-Z软件,运行后在“主板”选项卡中可以看到您的主板型号和BIOS版本。图中“F8”为BIOS版本。我已经升级了,你的可能是“F4”。 ETC。

:技嘉主板刷bios设置方法教程图1
好了,现在去技嘉网站找找吧。打开技嘉主页后,在右侧搜索栏中输入您的主板型号。

:技嘉主板刷bios设置方法教程图2
然后在列表中找到您的主板型号并单击它。

:技嘉主板刷bios设置方法教程图3
然后选择“Support & Downloads”页面,在“File Type”中选择“BIOS”。

:技嘉主板刷bios设置方法教程图4
然后页面显示当前主板的BIOS固件版本。最新的是“F9e”,末尾有红字标注为测试版,所以我们选择“F8”。点击右侧“中国”开始下载。

:技嘉主板刷bios设置方法教程图5
然后在“文件类别”中找到“工具”,然后在列表中找到软件“@BIOS”,该软件是用来升级BIOS的。也可点击“中国”下载。

:技嘉主板刷bios设置方法教程图6

:技嘉主板刷bios设置方法教程图7
BIOS固件升级:
下载完以上两个文件后,安装“@BIOS”,解压F8固件文件,得到3个文件。

:技嘉主板刷bios设置方法教程图8
@BIOS安装完成后,在开始菜单中找到它并运行它。

:技嘉主板刷bios设置方法教程图9
这是@BIOS主界面。点击右侧的“Update BIOS from file”,然后找到刚刚下载的“F8”固件,选择扩展名为“f8”的文件,并确认。

:技嘉主板刷bios设置方法教程图10

:技嘉主板刷bios设置方法教程图11
弹出警告窗口,意思是“在BIOS升级过程中,屏幕可能会冻结几秒钟。您确定要升级BIOS吗?”,当然选择确定。

:技嘉主板刷bios设置方法教程图12
升级完成后,系统将提示您重新启动进入BIOS 并加载优化设置。
如图,重启进入BIOS,先点击“Load Optimized Defaults”,然后修改BIOS,比如启动顺序等。
这样BIOS升级就完成了,你可以试试bios设置硬盘模式,肯定会不一样。
上面是:技嘉主板刷bios设置方法教程,大家一定都保存过这个方法吧?总而言之,这个方法很流行,但是现在可能比较少见,因为大家都学会了。小编也是收集了很久才分享给大家的,因为这个方法并没有什么特别之处,一般人看一两遍就可以了。