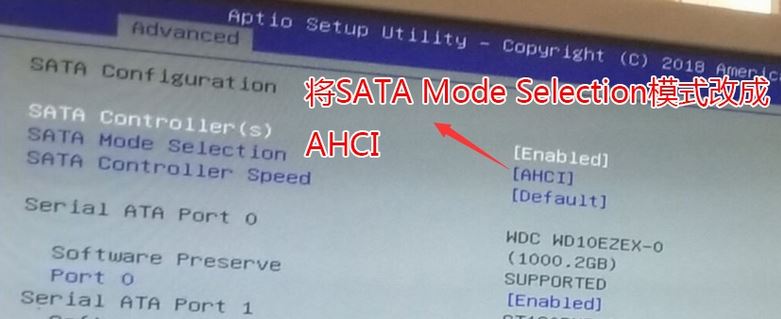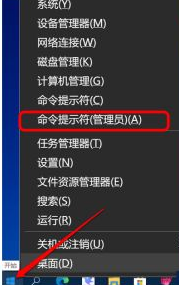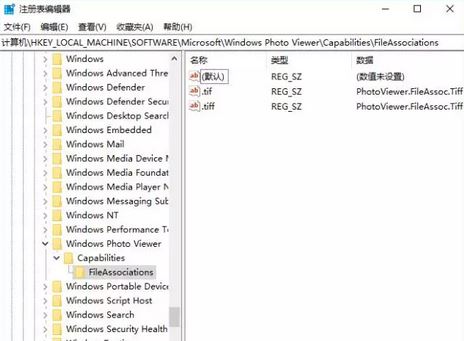- 编辑:飞飞系统
- 时间:2023-07-11
相信很多网友都想学习戴尔台式机bios设置的方法,因为使用戴尔电脑的用户太多了。其实戴尔bios的设置方法并不难。空话是没有用的,所以小编已经为网友们准备好了:戴尔台式机bios设置方法。以下是设置戴尔BIOS 的方法。
同样在开机进入logo画面时,立即按下键盘左上角的F2键即可进入BIOS主界面。一般情况下,当出现Logo界面时,屏幕右下角会提示输入BIOS密钥。如果你不记得或者我不知道,就看一下。
 :戴尔台式机bios设置方法图1
:戴尔台式机bios设置方法图1
第一次进入BIOS的时候,默认的是Main项,这里主要是设置时间,还有一些硬件显示,里面的选项我们就不去碰了。
 :戴尔台式机bios设置方法图2
:戴尔台式机bios设置方法图2
我们需要用左右方向键选择Boot项,Boot的意思是“启动”,这里是设置U盘或者光盘启动的地方。
如果要从U盘启动,选择USB Storage
设备,使用上下箭头键移至此项,然后使用+/-键将此项移至顶部,然后按Enter键确认。
如果要从CD 启动,请选择CD/DVD/CD-RW
驱动器,使用上下方向键移动到此项,然后使用+/-键将此项移动到顶部,然后按Enter键确认。
如果安装完系统后想恢复原来的硬盘启动,必须选择硬盘
驱动器,同样使用上下方向键移动到此项,然后使用+/-键将此项移动到顶部,然后按Enter键确认。
移动到顶部的原因是,无论哪一项在顶部,无论哪一项最先启动,都移动到启动优先级
就在Order项的下面,这是标题,中文意思是“启动顺序设置”。
设置好后按F10键保存退出,重新启动电脑即可从U盘或光盘启动,如果在PE中看不到电脑中的硬盘,则说明硬盘模式设置不正确,然后需要重新进入BIOS,来设置硬盘模式,下面介绍设置硬盘模式的方法。
 :戴尔台式机bios设置方法图3
:戴尔台式机bios设置方法图3
设置硬盘模式。进入BIOS主界面后,将光标移至Advanced项。高级是指高级设置。
 :戴尔台式机bios设置方法图4
:戴尔台式机bios设置方法图4
进入Advanced项后,选择SATA Operation项,即“SATA工作模式”,按Enter键进入其子项。
 :戴尔台式机bios设置方法图5
:戴尔台式机bios设置方法图5
在打开的小窗口中选择ATA,然后按Enter 确认。原因是一些老式的PE系统不兼容ACHI模式,所以需要启动传统的ATA模式。如果是一些比较新的PE系统,都是兼容ACHI模式的。
 :戴尔台式机bios设置方法图6
:戴尔台式机bios设置方法图6
当然,最后一步是保存所有设置。一般情况下,您可以在“退出”主项下选择“保存退出”。
设置,中文意思是“退出并保存设置”,还有一个直接的方法,就是直接按F10键,这个F10键是所有电脑通用的“退出并退出键”,只要按一下,整个。 BIOS是从U盘或CD启动后设置的。bios怎么设置? BIOS设置就是这么简单!
 :戴尔台式机bios设置方法图7
:戴尔台式机bios设置方法图7
综上所述,以上内容均由小编为网友带来:戴尔台式机bios设置方法。相信聪明机智的网友看完上面的教程已经了解了Dell BIOS设置方法了。然后自己尝试一下。或许自己动手之后还会有更多意想不到的收获。有问题尽管问我。