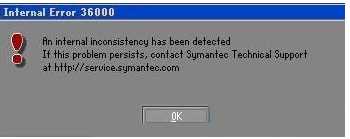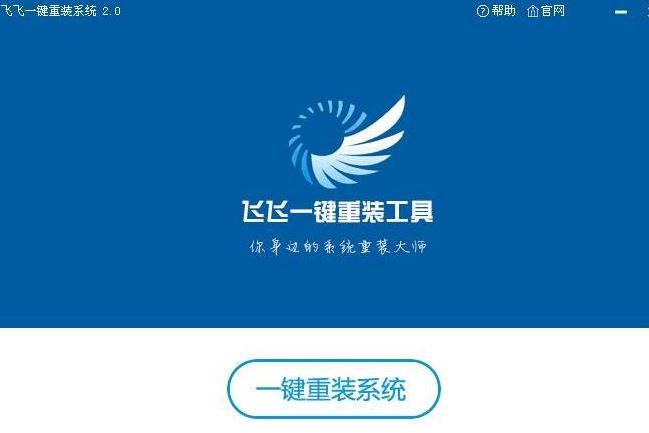- 编辑:飞飞系统
- 时间:2023-07-06
如果你想给电脑重新安装win7系统,但又不懂:怎么重装win7系统,最简单的方法就是使用好用的安装工具来辅助安装。那么具体该怎么做呢?下面为大家演示适合小白的win7系统重装教程步骤。
工具/原料:
系统版本:Windows 7
品牌型号: 神舟战神G9-CU7PK
软件版本:小白三步安装工具、小白一键重装系统
制作工具:8G以上内存的空白U盘一张
方法/步骤:
方法一、使用小白三步装机版工具进行重装
1、下载小白三步安装软件并打开。软件会自动帮我们匹配合适的系统,然后点击立即重新安装。

2、接下来软件会直接帮我们下载系统镜像,耐心等待即可。

3、下载完成后,软件会帮助我们直接在线重装Windows系统,请根据提示进行操作。

4.安装完成后,会提示我们重新启动,选择立即重新启动。

5、重启后,在PE菜单中选择小白PE-MSDN在线安装模式,进入Windows PE系统。

6、在PE系统中,小白安装工具会帮助我们安装系统,按照提示操作即可。

7、重启后,选择Windows 7菜单进入。

8.经过一段时间的安装,您的Windows 7系统就安装成功了。

方法二、使用小白一键重装系统U盘进行重装
1、Win7重装系统,打开下载的小白一键重装系统,点击【创建系统】。插入准备好的U盘,点击【开始制作】。

2、选择win7纯净版系统,点击【开始制作】。

3. 正在下载所选资源,并安装所需环境。

4.等待后,启动盘就会创建完成。点击【快捷键集合】即可预览该电脑品牌的启动热键。

5、输入pe后,系统会自动开始安装。

6. 进入启动修复,等待15 秒,然后单击确定按钮。

7.系统安装完成,等待重启即可进入部署工作。

8. 部署完成后,您将进入新的系统桌面。 U盘安装win7纯净版系统完成。

总结
使用小白一键重装系统,插入U盘选择win7系统开始制作U盘启动盘。制作完成后插入U盘重启电脑进入pe系统开始安装。以上就是如何利用小白三步安装工具和小白一键重装系统进行傻瓜式操作步骤。希望对您有所帮助。