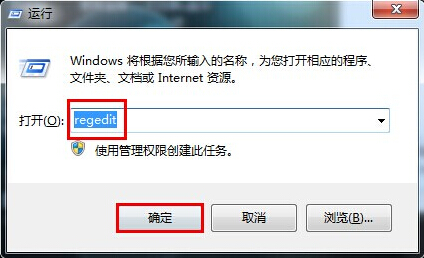Win7安装版怎么装?教你U盘安装win7安装版的操作方法(图文)
- 编辑:飞飞系统
- 时间:2020-03-09
Win7安装版怎么装?想要安装双系统的话win7原版安装版操作系统是你最好的选择。当时我们的电脑系统损坏无法正常开始的时候就很尴尬了,此时我们可以使用U盘启动盘导入win7安装版操作系统,进入PE中进行安装操作,有需要的用户一起和飞飞系统小编往下看吧~

1、首先制作U盘启动盘,制作方法可参考:U盘启动盘制作教程(微PE制作纯净的U盘启动盘)
2、制作好U盘启动后,我们将之前下载好的 Win7安装版|Win7 64位旗舰版(集成USB3.0,原版安装方式)V2019.10 文件复制到U盘启动目录中;
3、将制作好的U盘启动盘连接到电脑USB接口,接着我们将电脑开机,按下启动项热键,可参考:电脑设置U盘启动的方法,在启动选择USB、DISK字样的选择即可进行U盘启动;
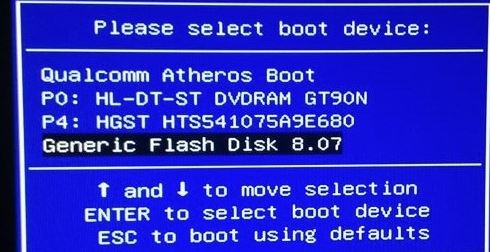
4、进入PE系统后,我们运行“一键装机”工具后,用鼠标点击更多按钮旁边的下拉按钮,下图有用红框框着的那个!然后会显示出下拉选择框,在里面找到我们下载到的那个原版win7系统镜像包,刚才已经复制到U盘的了,我们只需选择它然后单击下鼠标即可,如下图(不同品牌的U盘启动工具名字有点出入):

5、选择的“windows7_x86.iso”,可能会变成了“1 Windows 7 简易版 [.#INF TB]”,点击下更多按钮旁边的下拉按钮,我们会发现有5个版本给大家选择哦!分别是:
1 Windows 7 简易版 [.#INF TB];
2 Windows 7 家庭普通版 [.#INF TB];
3 Windows 7 家庭高级版 [.#INF TB];
4 Windows 7 专业版 [.#INF TB];
5 Windows 7 旗舰版版 [.#INF TB];
小编就选择了"5 Windows 7 旗舰版版 [.#INF TB]”

www.feifeixitong.com
6、接着我们点击“确定(Y)”按钮,准备开始安装系统;
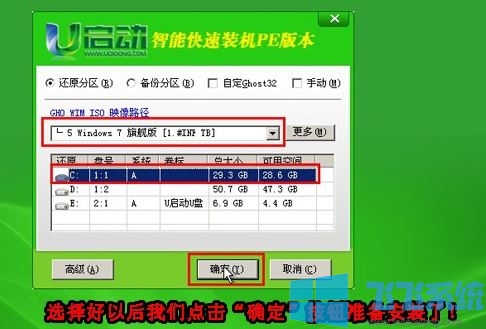
7、此时点击了“确定(Y)”按钮后会自动转换到另外个窗口,我们继续点击“确定(Y)”按钮就行,等待系统完成安装吧!

8、小编的电脑在安装win7安装版的时候大概需要等待8分钟左右就完成,完成后软件自动添加引导,我们继续等待,切勿点终止按钮!

弹出还原已完成的提示就说明还原完毕了,电脑会自动重启。到此我们属于U启动做的事就完成,会自动开始部署操作系统!
以上便是飞飞系统小编给大家介绍的U盘安装win7安装版的操作方法,该方法同样适用于win10安装版的安装!

U盘安装win7安装版的操作方法
1、首先制作U盘启动盘,制作方法可参考:U盘启动盘制作教程(微PE制作纯净的U盘启动盘)
2、制作好U盘启动后,我们将之前下载好的 Win7安装版|Win7 64位旗舰版(集成USB3.0,原版安装方式)V2019.10 文件复制到U盘启动目录中;
3、将制作好的U盘启动盘连接到电脑USB接口,接着我们将电脑开机,按下启动项热键,可参考:电脑设置U盘启动的方法,在启动选择USB、DISK字样的选择即可进行U盘启动;
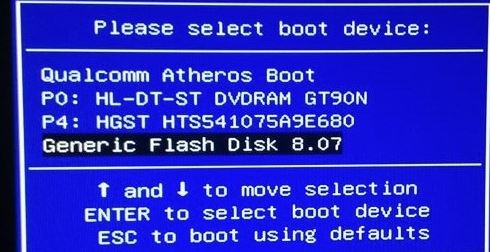
4、进入PE系统后,我们运行“一键装机”工具后,用鼠标点击更多按钮旁边的下拉按钮,下图有用红框框着的那个!然后会显示出下拉选择框,在里面找到我们下载到的那个原版win7系统镜像包,刚才已经复制到U盘的了,我们只需选择它然后单击下鼠标即可,如下图(不同品牌的U盘启动工具名字有点出入):

5、选择的“windows7_x86.iso”,可能会变成了“1 Windows 7 简易版 [.#INF TB]”,点击下更多按钮旁边的下拉按钮,我们会发现有5个版本给大家选择哦!分别是:
1 Windows 7 简易版 [.#INF TB];
2 Windows 7 家庭普通版 [.#INF TB];
3 Windows 7 家庭高级版 [.#INF TB];
4 Windows 7 专业版 [.#INF TB];
5 Windows 7 旗舰版版 [.#INF TB];
小编就选择了"5 Windows 7 旗舰版版 [.#INF TB]”

www.feifeixitong.com
6、接着我们点击“确定(Y)”按钮,准备开始安装系统;
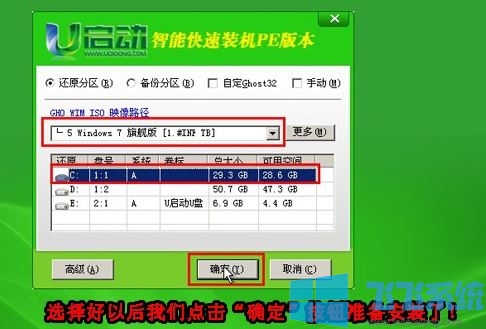
7、此时点击了“确定(Y)”按钮后会自动转换到另外个窗口,我们继续点击“确定(Y)”按钮就行,等待系统完成安装吧!

8、小编的电脑在安装win7安装版的时候大概需要等待8分钟左右就完成,完成后软件自动添加引导,我们继续等待,切勿点终止按钮!

弹出还原已完成的提示就说明还原完毕了,电脑会自动重启。到此我们属于U启动做的事就完成,会自动开始部署操作系统!
以上便是飞飞系统小编给大家介绍的U盘安装win7安装版的操作方法,该方法同样适用于win10安装版的安装!