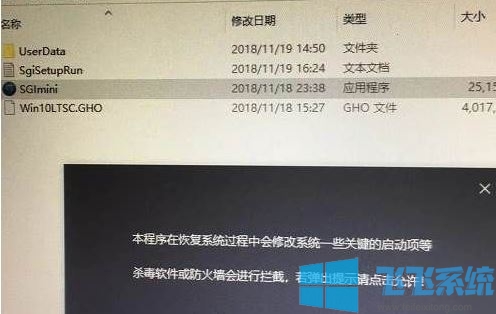- 编辑:飞飞系统
- 时间:2023-07-01
小白一键重装系统是惠州早早科技有限公司开发的一款一键重装系统软件,其简单、方便的操作步骤深受电脑用户的喜爱。单独完成一键重装非常方便。小白一键重装系统不需要安装,不需要USB启动盘,更不需要光驱,而是使用镜像系统进行安装,实现真正的一键重装!
工具/原料:
系统版本:win10专业版
电脑型号:惠普(HP)66五代
软件版本:小白一键重装系统
工具:U盘一个(建议使用8G以上U盘)
以下是详细图文教程:
一、准备工具
1.U盘一个(至少8G)
2、能正常上网的电脑一台
4.下载小白一键重装系统工具
二、安装思路
1、找一台可以正常使用的电脑和U盘,下载小白工具,然后制作U盘启动工具
2、将准备好的U盘工具插入无法开机的笔记本中,按启动热键进入U盘PE系统安装系统。
三、安装教程
1、打开下载的小白一键重装系统工具,如下图:

2、制作U盘启动工具前请关闭电脑上的杀毒软件,以免影响制作效果,如下图:

3、在出现的界面中,我们选择左侧的生产系统栏,如下图:

4、此时我们插入U盘,记住U盘中的数据需要单独备份,否则会被格式化,如下图:

5、选择制作U盘,然后点击开始制作,如下图:

6、选择需要安装的系统镜像,我们选择win10 64位系统,然后点击开始制作,如下图:

7、点击确定,对U盘创建工具进行格式化,如下图:

8、接下来开始下载系统包和生产工具。在此期间不建议操作电脑,如下图:

9、最后会提示制作成功,我们点击取消,如下图:

10、然后就可以退出U盘,插入需要重装系统的笔记本中进行操作,如下图:

11、重启笔记本,立即按启动热键(间断按)F12,如下图:

12、启动热键可以参考下图,如下图:

13、然后进入启动界面,在Boot Menu界面选择USB字样的启动选项,选择上下方向键并按回车键确认,参考下图:

14、出现小白系统界面,我们选择第一项启动win10x64位PE,然后回车进入,如下图:

15、加载完成后,会弹出小白安装工具。我们选择系统,点击安装,如下图:

16、选择安装的系统C盘,然后点击开始安装,如下图:

17、出现提示时,我们点击确定,如下图:

18、系统安装正式开始,请耐心等待,如下图:

19.安装完成后,我拔掉U盘,点击立即重启,如下图:

20、然后开始正式加载系统,期间会自动重启几次,然后进入系统安装成功,如下图:

注意事项:
1.重新安装前,请务必备份重要数据。电脑有价,数据无价—— 备份好重要数据后,随便乱动电脑也没有问题。大不了就是重装不成功。系统软件问题总是可以通过多尝试几次来解决,但重要数据一旦被误删除,想要恢复就不是那么容易了。
2、准备一块8G以上的空白U盘,作为系统安装盘,最好是品牌U盘(从金士顿、闪迪、爱国者等正规渠道购买)。假冒U盘可能会因为质量和兼容性问题而出现莫名其妙的问题。错误。也可以使用读卡器和TF卡(SD卡)的组合,但兼容性会较差。如果U盘和电脑都比较新(支持USB 3.0和3.1),制作系统盘和安装系统的速度会快很多。
3、C盘剩余空间小于8GB。安装程序需要先下载到C盘,然后复制到U盘。所以请确保电脑C盘有8GB以上的可用空间。
4.您的电脑可能是32位系统,制作工具是64位软件。它不能在32位系统下运行,您可以使用较新的计算机制作安装盘。
总结
以上就是使用小白系统让win10系统重装U盘启动的具体步骤。看完上面小编提供的U盘重装系统详细教程,你还觉得用U盘电脑重装系统很难吗?这并不难,不是吗?下面我们就来学习一下用U盘重装电脑系统的步骤。现在很流行用U盘重装电脑系统。希望以上内容能够对大家有所帮助。