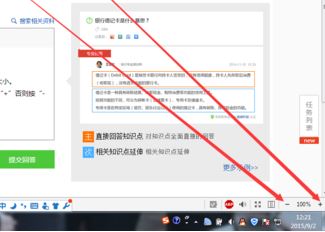- 编辑:飞飞系统
- 时间:2023-06-30
很多朋友可能会因为各种原因无法加入windows预览程序,无法通过一般的方法安装win11。这个时候我们就可以通过U盘来安装,这样就可以完全跳过系统检测,这样所有的设备都可以安装在win11系统上,那么如何用U盘来安装系统win11呢?很多朋友都想了解,下面是小编的介绍:怎么用u盘重装系统win11步骤教程,有需要的朋友,一起来看看下面的内容吧,希望能够对大家有所帮助!
工具/原料:
系统版本:Windows 11
品牌型号: 神舟神舟
软件版本:小白一键重装系统
方法步骤:
1、首先在可用的电脑上下载安装小白一键重装系统工具,插入8G以上的空白U盘,选择生产系统,打开生产启动盘。

2、然后选择需要安装的win11系统,点击开始制作。

3、等待U盘启动盘创建完成,先检查要安装的电脑的启动快捷键,然后拔出U盘退出。

4、然后将USB启动盘插入需要安装的电脑,重新启动电脑连续按快速启动按钮进入快速启动菜单页面,将启动项设置为U盘启动项即可进入。

5.然后选择第一个pe系统进入。

6、进入pe系统后,打开小白安装工具,然后选择要安装的win11系统,安装到系统c盘。

7、安装完成后,选择直接重启电脑。

8、重新启动电脑后,耐心等待进入新的win11系统界面,即表示安装完成。

注意事项:
1、先复制C盘和桌面上的重要文件,避免数据丢失。
2、一般3G及以下内存选择32位(x86)系统,4G及以上内存选择64位(x64)系统。
3、启动后插入驱动光盘并安装驱动程序,否则可能无法上网。此方法可以安装WIN7、WIN8系统。
总结
以上是关于:怎么用u盘重装系统win11步骤教程的文章的全部内容。看完上面小编提供的用U盘重装电脑系统的教程,你还觉得用U盘重装电脑系统很难吗?不难吧?那么我们就来学习一下用U盘重装电脑系统的步骤吧。现在很流行用U盘重装电脑系统。希望这篇文章能够对大家有所帮助。