win10网络发现如何启用?win10网络发现无法启用的解决方法
- 编辑:飞飞系统
- 时间:2020-03-05
win10网络发现如何启用?win10网络发现会影响您的计算机是否可以查看(找到)网络上的其他计算机和设置,开启后我们就可以查看其他网络计算机和设备了。那么在win10系统中无法启动网络发现该怎么解决呢?针对这一问题飞飞系统小编给大家介绍下win10网络发现无法启用的解决方法!
1、开始菜单单击右键,选择【运行】,打开运行输入:services.msc 点击确定打开服务;

2、检查一下下列服务是否正常运行:Function Discovery Resource Publication、SSDP Discovery、UPnP Device Host和Computer Browser ,如果没有启用将其启用并运行,设置完成后即可正常开启网络发现;
3、按下win+i组合键打开设置,点击打开【网络和internet】,依次点击网络和共享中心->高级共享设置,打开“家庭或工作”;
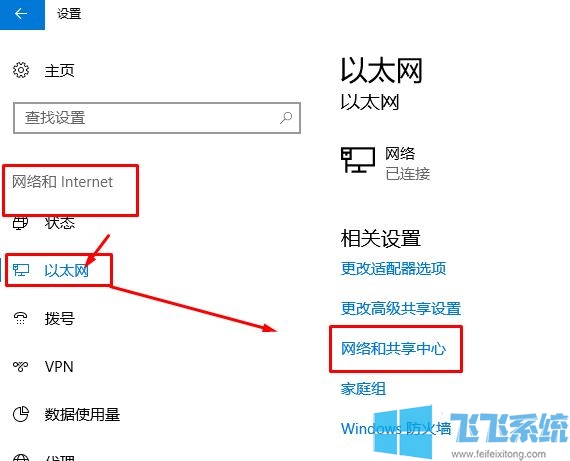
4、在“网络发现”中选“启用网络发现”,在“文件和打印机共享”选“启用文件和打印机共享”,在“密码保护的共享”选“关闭密码保护共享”;
5、启用Guest账户,右键计算机->管理->本地用户和组->用户,在Guest上右键,属性,去掉“用户已禁用”点击确定保存设置!
上述步骤便是win10系统无法启动用网络发现的有效解决方法了。飞飞系统,帮你解决电脑难题!
win10网络发现无法启用的解决方法
1、开始菜单单击右键,选择【运行】,打开运行输入:services.msc 点击确定打开服务;

2、检查一下下列服务是否正常运行:Function Discovery Resource Publication、SSDP Discovery、UPnP Device Host和Computer Browser ,如果没有启用将其启用并运行,设置完成后即可正常开启网络发现;
3、按下win+i组合键打开设置,点击打开【网络和internet】,依次点击网络和共享中心->高级共享设置,打开“家庭或工作”;
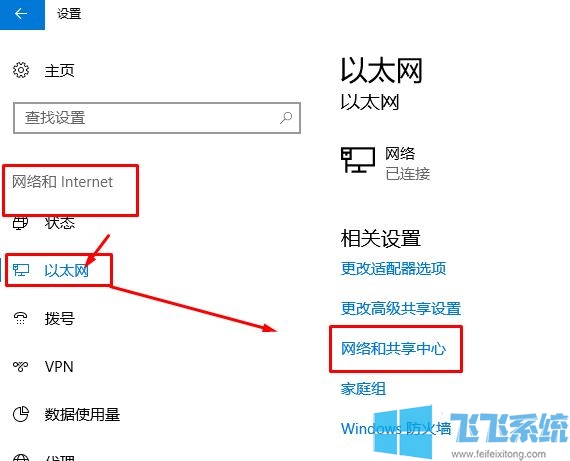
4、在“网络发现”中选“启用网络发现”,在“文件和打印机共享”选“启用文件和打印机共享”,在“密码保护的共享”选“关闭密码保护共享”;
5、启用Guest账户,右键计算机->管理->本地用户和组->用户,在Guest上右键,属性,去掉“用户已禁用”点击确定保存设置!
上述步骤便是win10系统无法启动用网络发现的有效解决方法了。飞飞系统,帮你解决电脑难题!




























