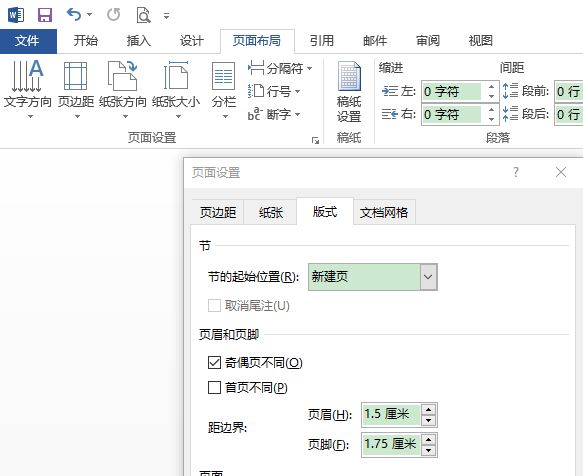- 编辑:飞飞系统
- 时间:2023-06-29
现在很多电脑已经不再配备光驱了,因此这些电脑无法使用光盘作为系统。相反,它们被更小的U盘所取代。电脑都有USB接口,所以使用U盘作为电脑系统非常方便。有些新手用户不知道如何使用U盘作为电脑系统。其实用U盘制作电脑系统的步骤并不难。制作好U盘启动盘,然后设置U盘启动,系统就可以使用了。下面小编就来介绍一下如何使用U盘来制作电脑系统。图示了该系统的详细步骤。
工具/原料:
系统版本:Windows xp
品牌型号: 联想Lenovo
软件版本:小白重装系统
方法步骤:
1、双击打开小白一键重装系统工具。在制作U盘启动工具之前,请先关闭电脑上的杀毒软件,以免影响制作效果,如下图:

2、在出现的界面中,我们选择左侧的生产系统栏,然后如下图所示:

3、此时我们插入U盘。记住U盘上的数据要先单独备份,一会就会删除,如下图:

4、选择制作U盘,然后点击开始制作,如下图:

5、选择需要安装的系统镜像,我们选择win7 64位专业版系统,然后点击开始制作,如下图:

6. 弹出警告。确认无误后,点击Format U Disk Maker,如下图:

7.然后开始下载系统包和生产工具。在此期间不建议操作电脑或插入U盘,如下图:

8、最后会弹出提示,表示制作成功。我们点击取消,如下图:

9、然后就可以退出U盘,插入需要重装系统的笔记本中进行操作,如下图:

10、重新启动电脑,立即按启动热键(间断按)F12,如下图:

11、热键激活请参考下图,如下图:

12、然后进入启动菜单,选择以USB或者U盘品牌名开头的启动选项,用方向键上下选择后回车确认,参考下图:

13、在小白系统界面,我们选择【1】启动win10x64位PE,然后按Enter键进入,如下图:

14、加载完成后,进入PE系统,会自动弹出小白安装工具。我们选择系统,点击安装,如下图:

15、选择安装的系统C盘,然后点击开始安装,如下图:

16、出现提示时,我们点击确定,如下图:

17、系统将正式安装,请耐心等待,不要操作电脑,如下图:

18、安装完成后,我拔掉U盘,点击立即重启,如下图:

19、然后开始正式加载系统,期间会自动重启几次,然后进入系统安装成功,如下图:

注意事项:
1、如果是新电脑或者当前系统无法使用,则需要使用另一台可用的电脑制作可启动U盘。
2、一般3G及以下内存选择32位(x86)系统,4G及以上内存选择64位(x64)系统。
3、重新安装前请关闭电脑杀毒软件,并备份电脑上的所有数据,以免丢失。
总结
关于使用U盘系统详细步骤的所有文章介绍到此结束。看完上面小编提供的用U盘重装电脑系统的教程,你还觉得用U盘重装电脑系统很难吗?这并不难,不是吗?下面我们就来学习一下用U盘重装电脑系统的步骤。现在很流行用U盘重装电脑系统。希望以上内容能够对大家有所帮助。