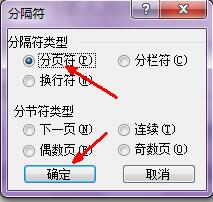Word如何压缩图片?教你word文档压缩图片大小的方法
- 编辑:飞飞系统
- 时间:2020-02-19
Word如何压缩图片?当我们在使用word编辑制作文档的时候,可以将一些高清图片插入到WORD中,让word文档变得更加的形象生动,惟妙惟肖。但是一旦在word中插入过多的图片,那么这个word文件就非常的大了,本来即KB就能搞定的文件就变成了几M甚至十几M,实在是太占空间了,本文中飞飞系统小编给大家分享介绍下word文档压缩图片大小的方法,让word中图片变得不占空间!

1、左键双击文档中的图片,然后在菜单栏中选择压缩图片,如图所示:

2、在压缩图片中选择压缩选中的图片还是压缩文档中的所有图片,然后在更改分辨率中根据需要选择一种确定。之后或许会出现提示,点击应用即可:

3、保存给大家看一下压缩前和压缩后的Word文档大小。
1、打开Word后点击左上角的文件按钮,然后点击【另存为】;
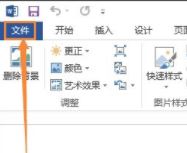
2、在另存为窗口点击工具,选择压缩图片。

www.feifeixitong.com
3、在压缩设置中根据个人需要点选目标输出的形式,最后确定保存,此时Word中的所有图片就全部被压缩了。
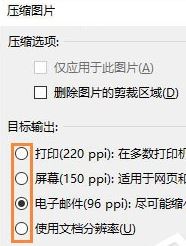
以上便是飞飞系统给大家介绍的word文档压缩图片大小的方法~

word文档压缩图片大小的方法一
1、左键双击文档中的图片,然后在菜单栏中选择压缩图片,如图所示:

2、在压缩图片中选择压缩选中的图片还是压缩文档中的所有图片,然后在更改分辨率中根据需要选择一种确定。之后或许会出现提示,点击应用即可:

3、保存给大家看一下压缩前和压缩后的Word文档大小。
word文档压缩图片大小的方法二
1、打开Word后点击左上角的文件按钮,然后点击【另存为】;
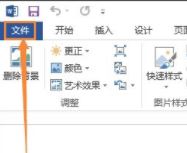
2、在另存为窗口点击工具,选择压缩图片。

www.feifeixitong.com
3、在压缩设置中根据个人需要点选目标输出的形式,最后确定保存,此时Word中的所有图片就全部被压缩了。
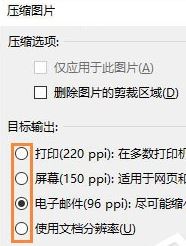
以上便是飞飞系统给大家介绍的word文档压缩图片大小的方法~