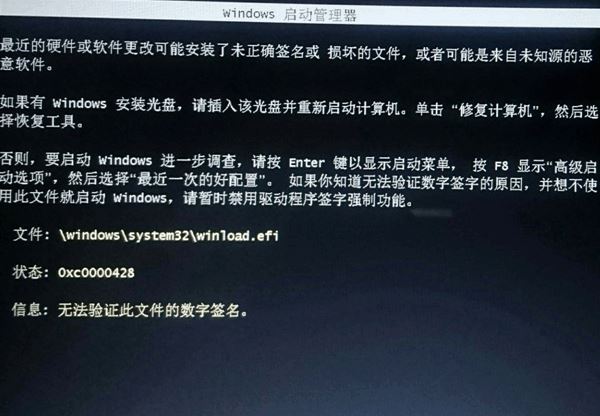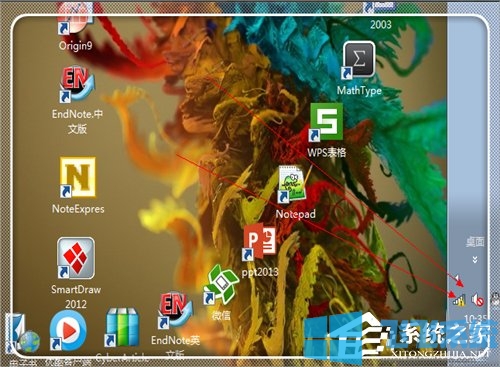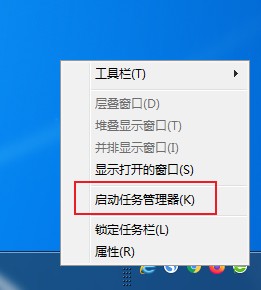笔记本重装win7系统|笔记本一键重装Win7系统的方法
- 编辑:飞飞系统
- 时间:2017-01-25
使用笔记本的用户很多,大多都使用Win7系统,那么如何安装才最简单可靠呢?这里分享两种方法,一种适合在电脑还能开机的情况下重装,还有一种适合系统无法进入,已经完全崩溃的情况下使用。
一、系统还能开机?推荐使用一键重装系统软件
操作方法:
1、下载【飞飞一键重装系统软件】到电脑中,然后双击打开,然后【点击一键重装系统按钮】如下界面:(运行软件前请先关闭杀毒软件防止干扰)

2、这时软件会先进行环境检测,确定电脑是否可以进行系统重装,检测完毕后【点击下一步】;
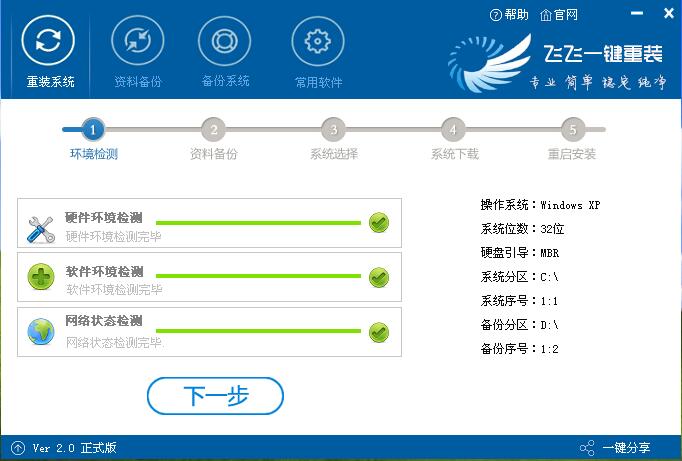
3、下一步是进行用户资料的一些备份,如果需要请勾选进行备份,不用备份的话取消勾选点下一步,备份完成会自动到下一步;
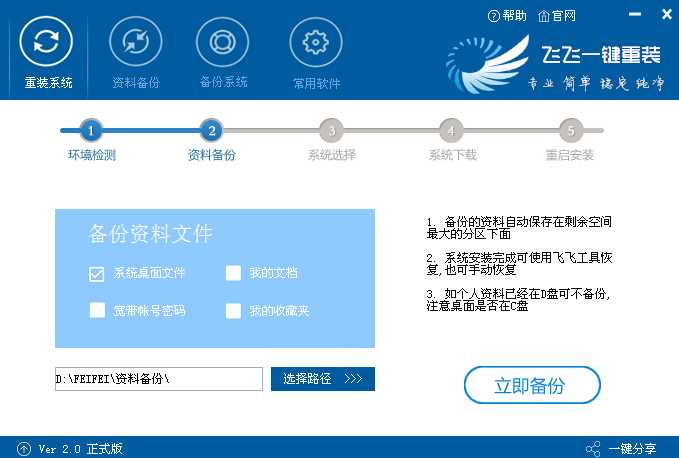
4、到达系统选择界面,飞飞一键重装精选了好用的操作系统,Win7系统有32位系统和64位系统之分,大家可以按自己配置需要选择,如果预装Win8/win10电脑只能选择64位Win7。
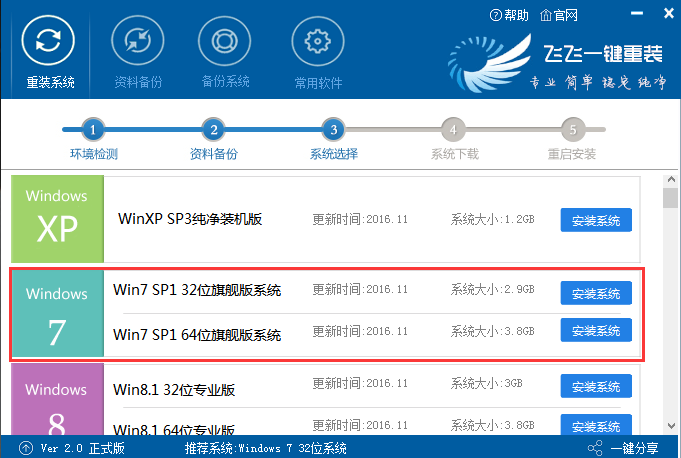
5、开始系统下载,下载速度视你的宽带M数而定,耐心等待就行。这里软件提供了重选系统、下载限速等功能,大家酌情使用!
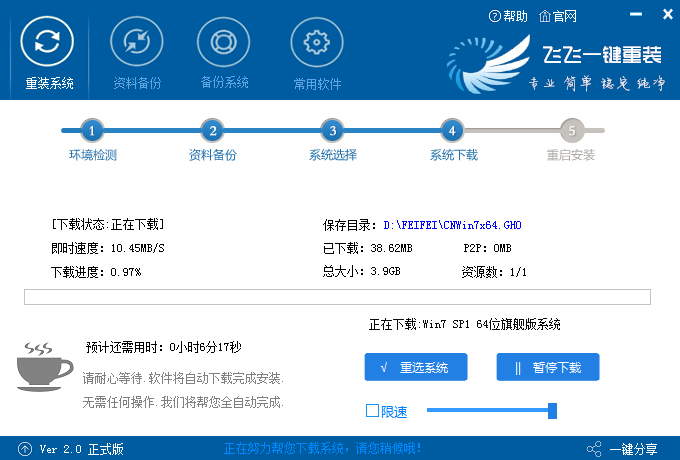
6、下载完成后,20秒倒计时重启开始安装Win7系统,如有未保存的任务可以先取消稍后重启;

7、重启后一切是自动的,如下图,自动将进行安装。
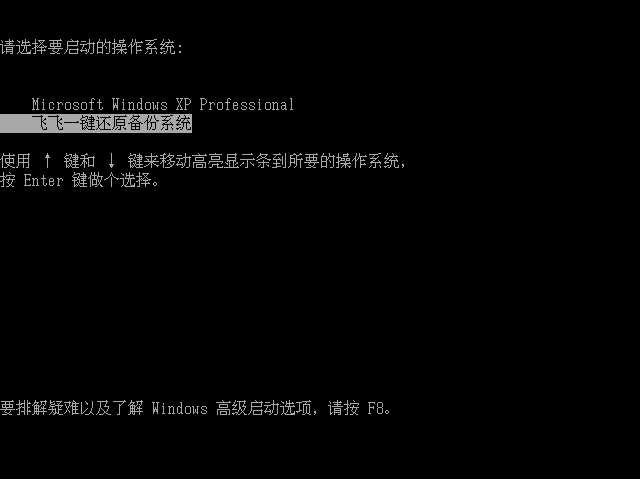
8、之后就是Win7系统的重装过程了,等待片刻,系统就可以安装完成了。

以上就是【飞飞一键重装系统软件】重装Win7旗舰版系统的详细教程了。软件使用很简单
二、电脑无法开机?使用U盘重装Win7
1、下载 大白菜U盘启动盘制作工具(U盘启动盘制作工具可以是任何品牌,如电脑店、老毛桃,深度等)
2、准备一个4G以上的U盘,建议8G以上
3、下载一款你要安装的系统【XP或Win7或Win10】
第一步:U盘启动盘制作:
1 、打开我们下载好的大白菜U盘启动盘制作工具,使用之前尽量先关闭杀毒软件!以下是打开软件的界面:
第二步:把系统放入到U盘中:
1、把下载得到的系统镜像文件(ISO格式),进行解压,然后得到其中的GHO文后缀的文件;
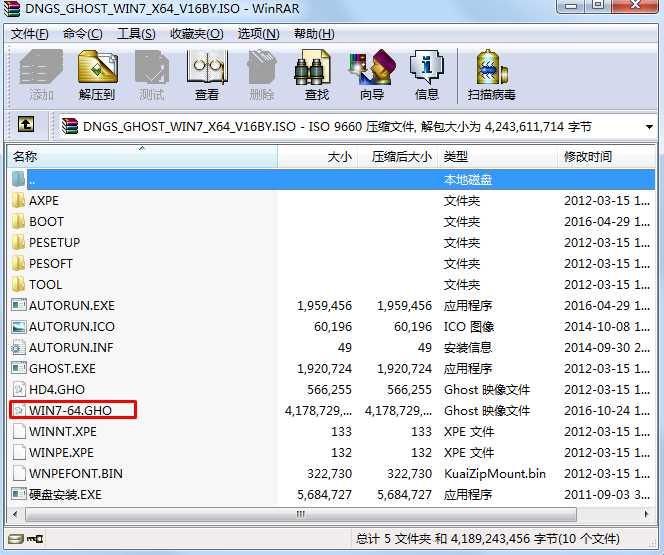
2、如下图,GHO文件拷贝到U盘的GHO文件夹中,你可以试U盘大小放很多个系统的GHO文件。

第三步:设置电脑U盘启动
不同的电脑设置U盘启动的方法也不会完全一样,不过一般都会类似,新款的电脑都会有开机快捷键(如F12 F11 F9 F2 ESC 等)调出启动项选择界面!如下图:

以上图的 USB开头的就是U盘了~上下键选择,回车进入。
或者 电脑启动时按“del”或“F8”键进入BIOS设置具体设置请参阅 设置U盘启动教程
第四步:进入WINPE中安装系统。
1、出现U盘启动界面后选择 WIN8PE进入,(版本低的WINPE可能会无法识别硬盘)

2、进入PE后运行【大白菜一键装机工具】,然后选择你要安装的系统GHO,再选中你要安装的分区,大多为C盘。
一、系统还能开机?推荐使用一键重装系统软件
操作方法:
1、下载【飞飞一键重装系统软件】到电脑中,然后双击打开,然后【点击一键重装系统按钮】如下界面:(运行软件前请先关闭杀毒软件防止干扰)

2、这时软件会先进行环境检测,确定电脑是否可以进行系统重装,检测完毕后【点击下一步】;
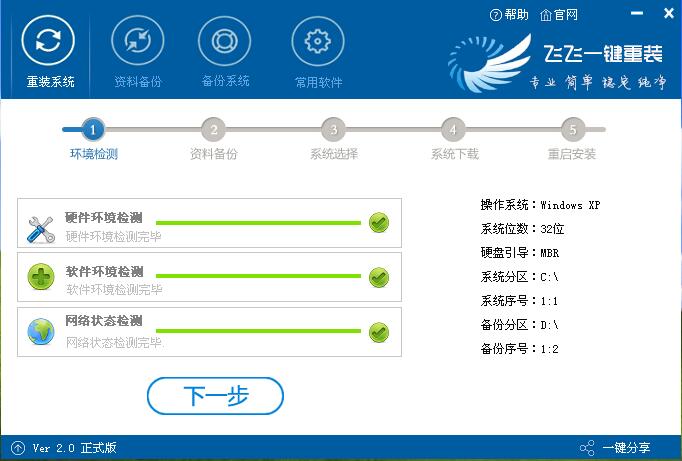
3、下一步是进行用户资料的一些备份,如果需要请勾选进行备份,不用备份的话取消勾选点下一步,备份完成会自动到下一步;
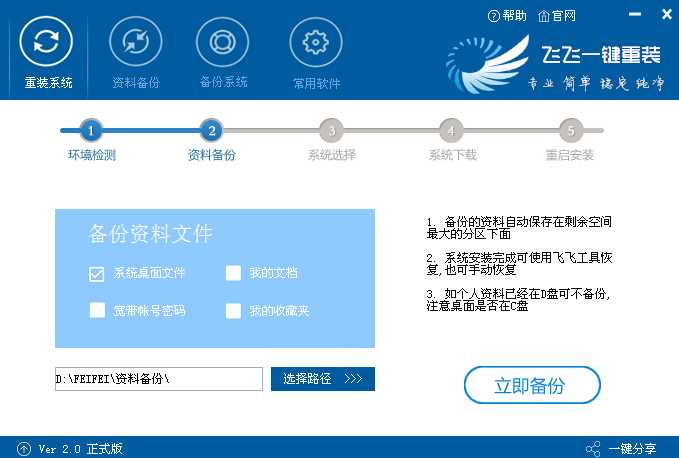
4、到达系统选择界面,飞飞一键重装精选了好用的操作系统,Win7系统有32位系统和64位系统之分,大家可以按自己配置需要选择,如果预装Win8/win10电脑只能选择64位Win7。
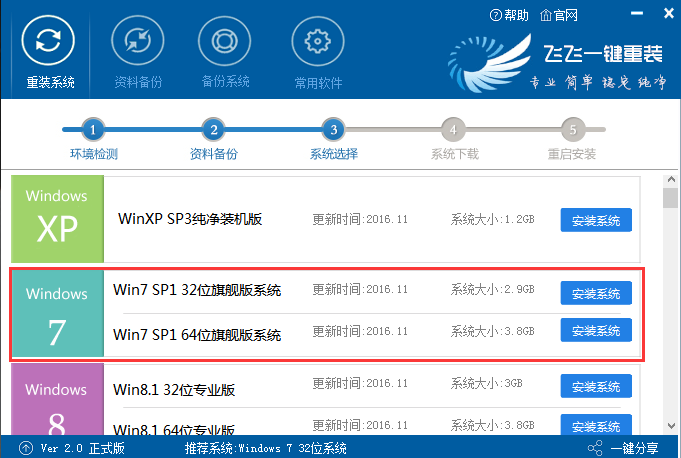
5、开始系统下载,下载速度视你的宽带M数而定,耐心等待就行。这里软件提供了重选系统、下载限速等功能,大家酌情使用!
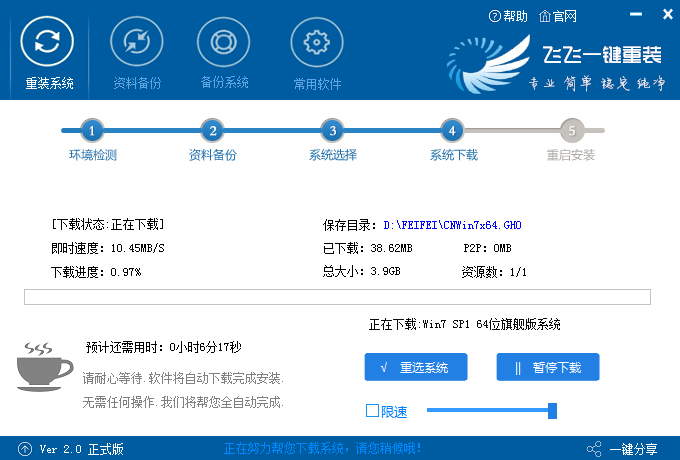
6、下载完成后,20秒倒计时重启开始安装Win7系统,如有未保存的任务可以先取消稍后重启;

7、重启后一切是自动的,如下图,自动将进行安装。
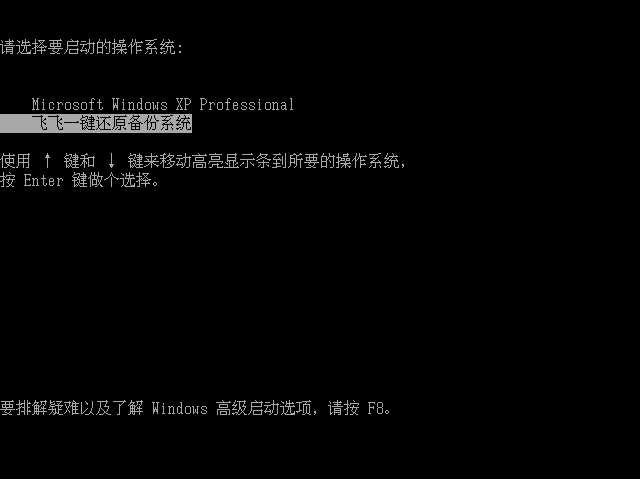
8、之后就是Win7系统的重装过程了,等待片刻,系统就可以安装完成了。

以上就是【飞飞一键重装系统软件】重装Win7旗舰版系统的详细教程了。软件使用很简单
二、电脑无法开机?使用U盘重装Win7
1、下载 大白菜U盘启动盘制作工具(U盘启动盘制作工具可以是任何品牌,如电脑店、老毛桃,深度等)
2、准备一个4G以上的U盘,建议8G以上
3、下载一款你要安装的系统【XP或Win7或Win10】
第一步:U盘启动盘制作:
1 、打开我们下载好的大白菜U盘启动盘制作工具,使用之前尽量先关闭杀毒软件!以下是打开软件的界面:

2、插入U盘之后点击  按钮,程序会提示是否继续,确认所选U盘无重要数据后开始制作:
按钮,程序会提示是否继续,确认所选U盘无重要数据后开始制作:
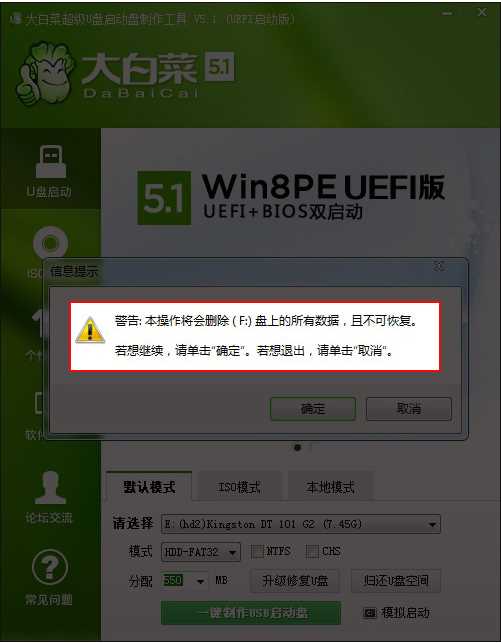
3、制作过程中不要进行其它操作以免造成制作失败,制作过程中可能会出现短时间的停顿,请耐心等待几秒钟,当提示制作完成时安全删除您的U盘并重新插拔U盘即可完成启动U 盘的制作。
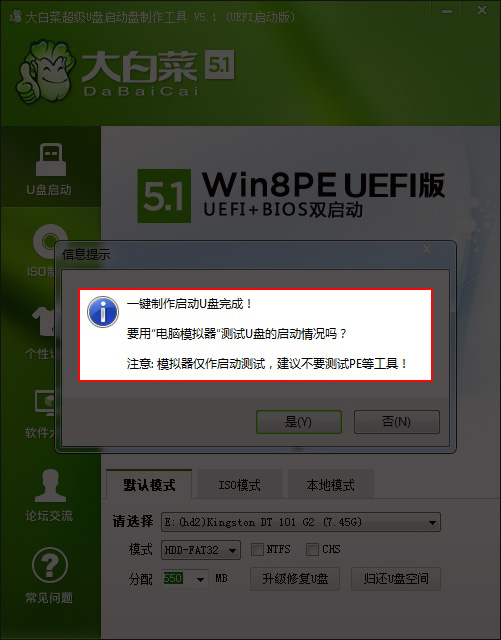
第二步:把系统放入到U盘中:
1、把下载得到的系统镜像文件(ISO格式),进行解压,然后得到其中的GHO文后缀的文件;
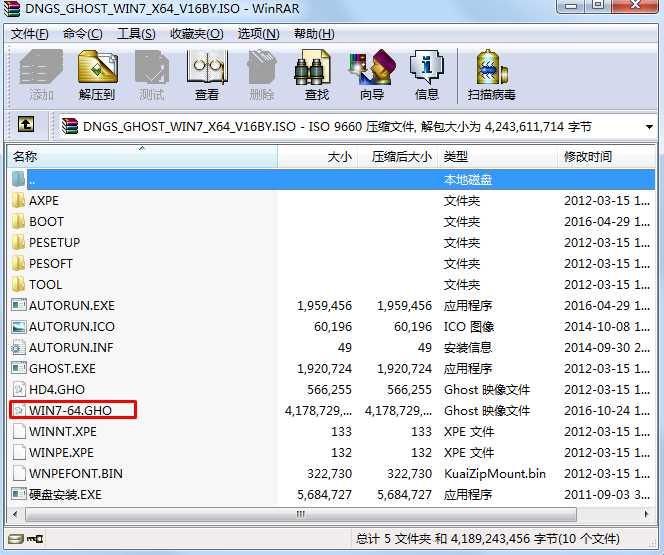
2、如下图,GHO文件拷贝到U盘的GHO文件夹中,你可以试U盘大小放很多个系统的GHO文件。

第三步:设置电脑U盘启动
不同的电脑设置U盘启动的方法也不会完全一样,不过一般都会类似,新款的电脑都会有开机快捷键(如F12 F11 F9 F2 ESC 等)调出启动项选择界面!如下图:

以上图的 USB开头的就是U盘了~上下键选择,回车进入。
或者 电脑启动时按“del”或“F8”键进入BIOS设置具体设置请参阅 设置U盘启动教程
第四步:进入WINPE中安装系统。
1、出现U盘启动界面后选择 WIN8PE进入,(版本低的WINPE可能会无法识别硬盘)

2、进入PE后运行【大白菜一键装机工具】,然后选择你要安装的系统GHO,再选中你要安装的分区,大多为C盘。
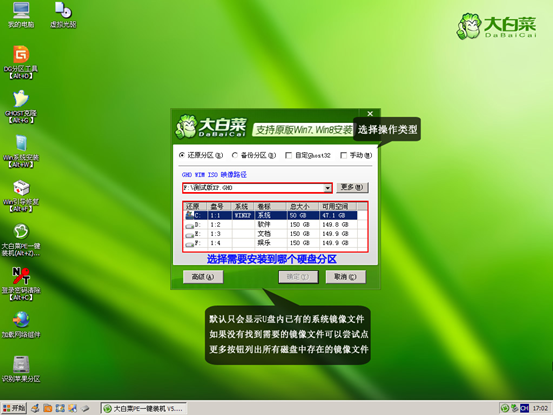
3、确定后开始进行系统安装。
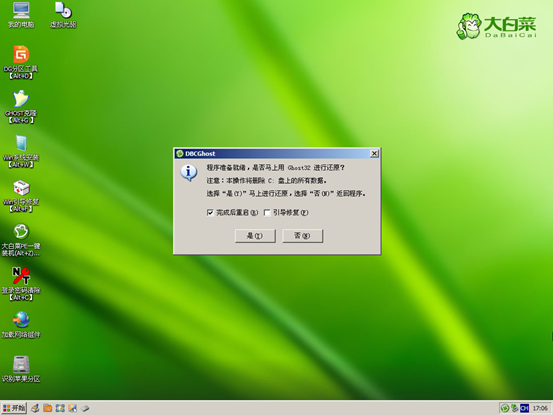
4、GHO恢复过程。
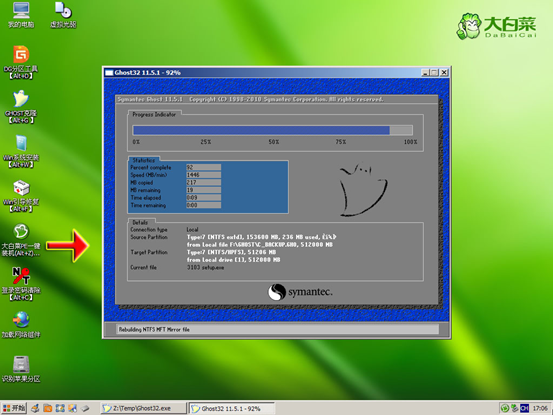
5、恢复完成,重启系统,开始下一个阶段的安装,一般都是自动的了。
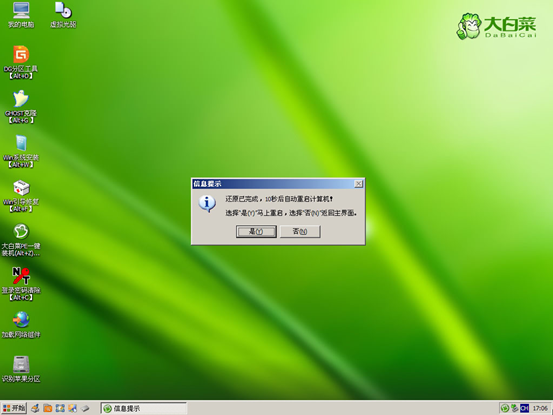
6、重启后就开始安装过程了,这时果记得拔掉U盘哦。不拔掉的话有时会蓝屏或是分区错乱。
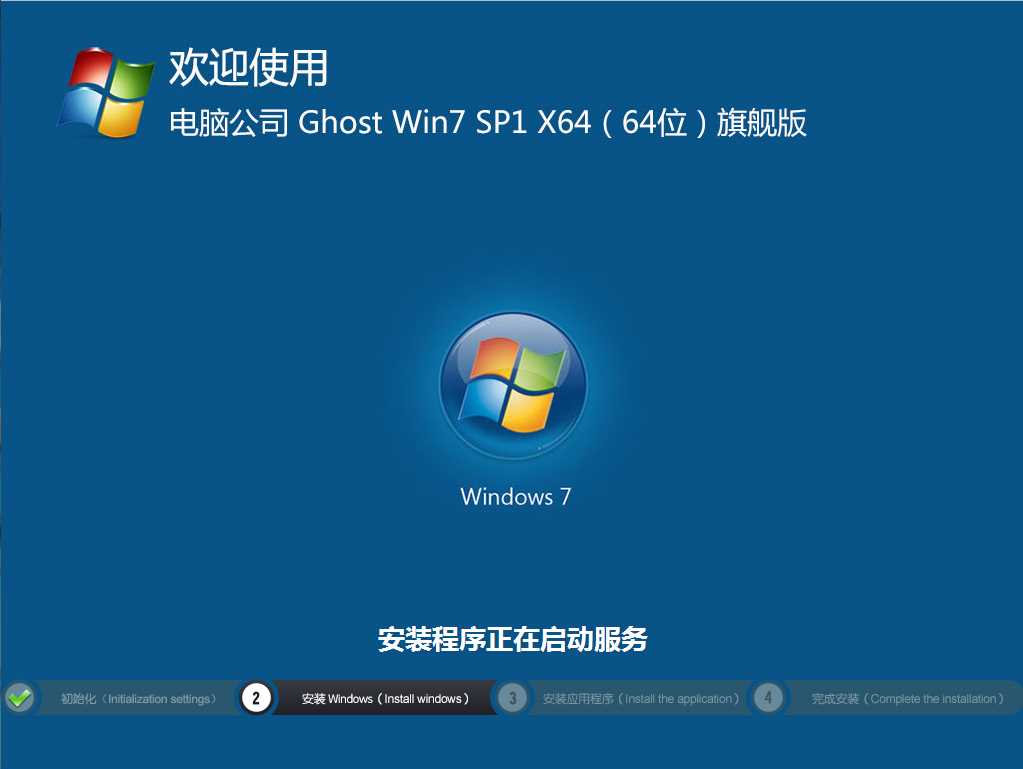
以上两种方法都可以很好的为笔记本重装Win7系统。至于哪种更适合,要看目前电脑是什么样的状态。希望对大家有帮助。