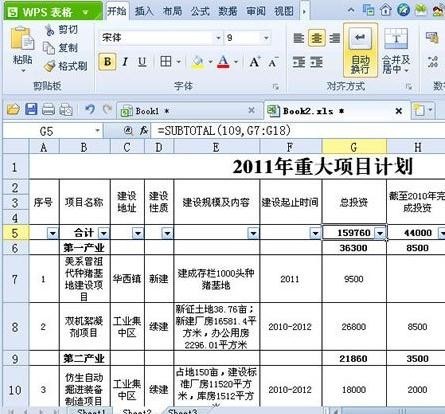冻结窗口怎么设置?教你Excel冻结窗口的设置方法
- 编辑:飞飞系统
- 时间:2020-02-10
冻结窗口怎么设置?当我们想要固定excel中的一些数据让其不发生改变可以使用冻结功能,本文中飞飞系统小编将给大家分享介绍下excel冻结窗口的操作方法,需要将某一些表格数据原封不动的话可以试试小编在本文中介绍的操作方法来进行设置!
1、打开excel,然后单击“视图”;
2、此时我们就可以看到单击“冻结窗格”下的“冻结首行;
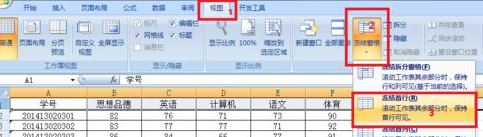
3、如下图:第一行被固定了,如下图的红框中,而下面的数据通过滑动鼠标或拖动滚动条查看:
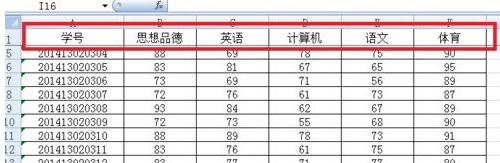
如果是单击“冻结窗格”下的“冻结首列”,那么第一列就会被固定哦~
4、另外“冻结窗格”下的“冻结拆分窗格”即可,本例演示冻结第1行和A列,我们就可以查阅任一位同学的任一科成绩了,如图:
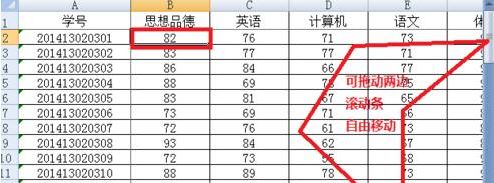
以上便是飞飞系统小编给大家分享介绍的excel冻结窗口的方法,分别给大家列举了冻结首行,冻结首列以及自由冻结的方法!
Excel冻结窗口的设置方法
1、打开excel,然后单击“视图”;
2、此时我们就可以看到单击“冻结窗格”下的“冻结首行;
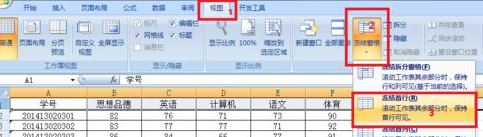
3、如下图:第一行被固定了,如下图的红框中,而下面的数据通过滑动鼠标或拖动滚动条查看:
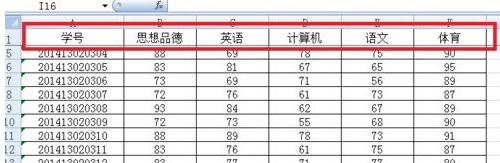
如果是单击“冻结窗格”下的“冻结首列”,那么第一列就会被固定哦~
4、另外“冻结窗格”下的“冻结拆分窗格”即可,本例演示冻结第1行和A列,我们就可以查阅任一位同学的任一科成绩了,如图:
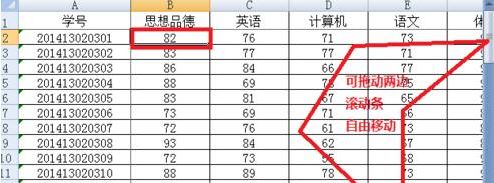
以上便是飞飞系统小编给大家分享介绍的excel冻结窗口的方法,分别给大家列举了冻结首行,冻结首列以及自由冻结的方法!