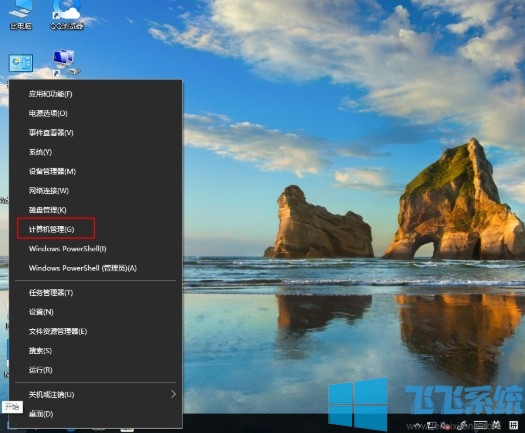windows分屏怎么用?win10分屏显示操作方法(快捷键)
- 编辑:飞飞系统
- 时间:2020-01-20
windows分屏怎么用?在windows操作系统中自带分屏功能,通过分频功能可以让桌面上的程序窗口很好的进行大小自动设定,中显示windows 桌面内容进行展示播放、工作等窗口同时使用,那么在win10系统中该如何使用分屏功能呢?本文中winwin7分享给大家分享介绍下win10分屏的使用方法,有兴趣的用户一起和小编往下看看吧~
1、打开一篇Word文档,鼠标指向Word程序标题栏,按住鼠标左键不放,将Word窗口向左侧一直拖动,直至屏幕出现1/2分屏提示框(透明蒙板),如果此时放开左键,则窗口占据1/2分屏范围。若继续向左上角或左下角拖动,则会出现1/4分屏的提示框。如果此时放开左键,则窗口占据1/4分屏范围。

2、一个窗口分屏结束后,Windows10会自动询问用户另一侧打开哪个窗口,这项功能被称为“分屏助理”,如图所示:

3、键盘的Windows键与上下左右方向键配合使用,可快速实现多任务分屏。可以分屏的位置包含:左、右(1/2分屏)、上(全屏)、左上、左下、右上、右下四个边角热区以实现更为强大的1/4分屏。
有需要的用户快来试试飞飞系统小编介绍的关于win10分屏显示操作方法,有需要的用户快来试试吧~
win10分屏显示操作方法:以WORD为例
1、打开一篇Word文档,鼠标指向Word程序标题栏,按住鼠标左键不放,将Word窗口向左侧一直拖动,直至屏幕出现1/2分屏提示框(透明蒙板),如果此时放开左键,则窗口占据1/2分屏范围。若继续向左上角或左下角拖动,则会出现1/4分屏的提示框。如果此时放开左键,则窗口占据1/4分屏范围。

2、一个窗口分屏结束后,Windows10会自动询问用户另一侧打开哪个窗口,这项功能被称为“分屏助理”,如图所示:

3、键盘的Windows键与上下左右方向键配合使用,可快速实现多任务分屏。可以分屏的位置包含:左、右(1/2分屏)、上(全屏)、左上、左下、右上、右下四个边角热区以实现更为强大的1/4分屏。
有需要的用户快来试试飞飞系统小编介绍的关于win10分屏显示操作方法,有需要的用户快来试试吧~