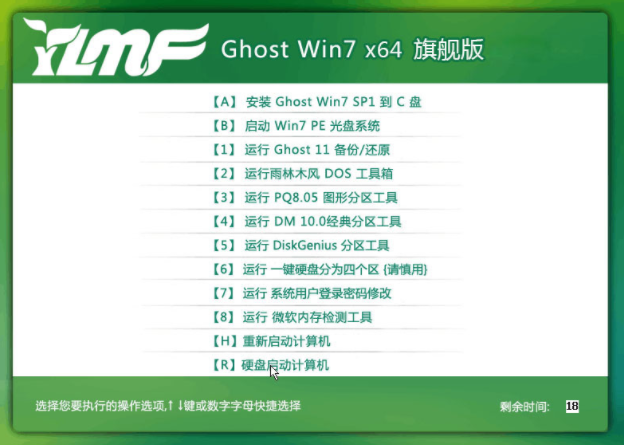win10 1909插入U盘自动播放 无法关闭 该怎么办?(已解决)
- 编辑:飞飞系统
- 时间:2019-12-08
win10 1909插入U盘自动播放 无法关闭 该怎么办?该用户反应将系统升级win10 1909后U盘插入自动播放,在设置中关闭自动播放并保存重启,插入U盘后依旧存在问题的现象,自动播放关闭不了,该怎么办呢?针对则样的问题大家可以通过下面飞飞系统小编分享介绍的方法来尝试修复,有需要的用户快来试试飞飞系统介绍的win10 1909插入U盘自动播放 无法关闭的解决方法吧!

1、停止非核心的程序运作(包括第三方杀毒、优化软体)
2、情况允许的话,卸载设备中的第三方杀毒、管家、优化软件
3、同时按【Windows 徽标键+R】,输入 【msconfig】,按回车(Enter)
4、点击 【服务】>【隐藏所有 Microsoft 服务】>【全部禁用】(若您启用了指纹识别功能,请不要关闭相关服务)
5、启动【任务管理器】,点击 【启动】 选项卡,将所有启动项都禁用
6、重启设备
1. 右键点击任务栏上的Windows图标,选择【Microsoft Powershell(管理员)】
2. 逐一输入以下指令:
Dism /Online /Cleanup-Image /CheckHealth,按回车
Dism /Online /Cleanup-Image /ScanHealth,按回车
Dism /Online /Cleanup-Image /RestoreHealth,按回车
sfc /scannow,按回车
3. 重启电脑
如果出现一些文件无法修复的问题那么可以尝试步骤1~3重新进行扫描修复多次即可!
通过上述方法进行操作修复完成后就可以解决win10 1909插入U盘自动播放 无法关闭故障了!
教你屏蔽其他U盘连接电脑拷贝数据的方法
u盘格式化失败怎么办?U盘无法格式化的解决方法

win10 1909插入U盘自动播放 无法关闭 的解决方法 步骤一:干净启动
1、停止非核心的程序运作(包括第三方杀毒、优化软体)
2、情况允许的话,卸载设备中的第三方杀毒、管家、优化软件
3、同时按【Windows 徽标键+R】,输入 【msconfig】,按回车(Enter)
4、点击 【服务】>【隐藏所有 Microsoft 服务】>【全部禁用】(若您启用了指纹识别功能,请不要关闭相关服务)
5、启动【任务管理器】,点击 【启动】 选项卡,将所有启动项都禁用
6、重启设备
win10 1909插入U盘自动播放 无法关闭 的解决方法 步骤二:扫描系统是否存在缺陷
1. 右键点击任务栏上的Windows图标,选择【Microsoft Powershell(管理员)】
2. 逐一输入以下指令:
Dism /Online /Cleanup-Image /CheckHealth,按回车
Dism /Online /Cleanup-Image /ScanHealth,按回车
Dism /Online /Cleanup-Image /RestoreHealth,按回车
sfc /scannow,按回车
3. 重启电脑
如果出现一些文件无法修复的问题那么可以尝试步骤1~3重新进行扫描修复多次即可!
通过上述方法进行操作修复完成后就可以解决win10 1909插入U盘自动播放 无法关闭故障了!
相关文章
教你屏蔽其他U盘连接电脑拷贝数据的方法
u盘格式化失败怎么办?U盘无法格式化的解决方法