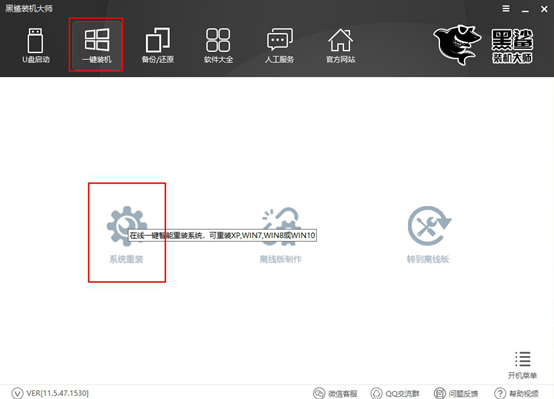惠普 ProDesk 680 重装win10系统操作方法(U盘启动+BIOS修改)
- 编辑:飞飞系统
- 时间:2019-11-21
惠普 ProDesk 680是一款家用电脑,采用了Intel Q85处理器,4GDDR3 1600MHz内存,1000Mbps以太网卡,配置还行,家用机器。很多用户想要给这款电脑安装win10,那么本文中小编来给大家介绍一下这款惠普 ProDesk 680重装win10系统的操作方法。

1、保存硬盘所有的重要文件
2、准备8G容量U盘一个:U盘启动盘制作工具
(PE特点:1,绝无捆绑任何软件的启动盘。2,支持PE自动修复UEFI+GPT引导。3,支持LEGACY/UEFI双引导。4,一键装机自动注入usb3.0和nvme驱动)
1、开机一直按按ESC,出现以下界面后,再按F10进入BIOS,如图:
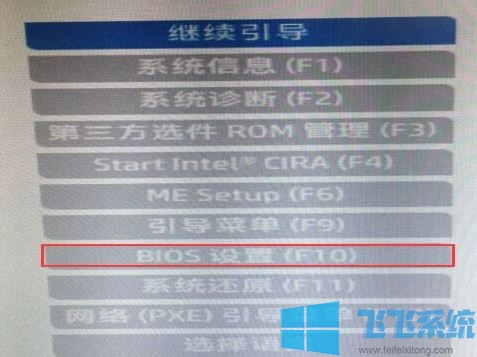
2、F10保存重启后再次开机按ESC,然后选择F10进入BIOS设置,将鼠标移动“先进”选项中,选择"启动选项"后回车进入,如图:
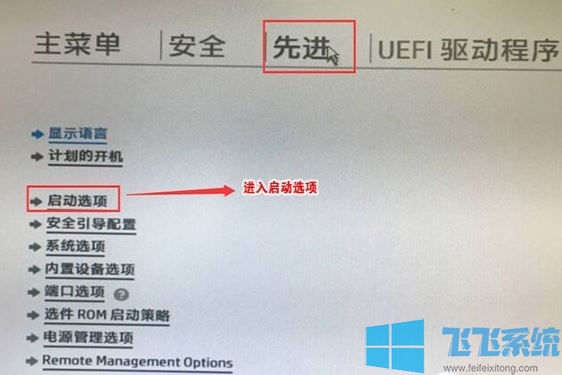
3、进入后将UEFI顺序前面的勾上,这里建议采用uefi方式安装win10(采用uefi引导后,分类型一定为guid,也就是gpt分区,详情分区教程请往下看),如图:
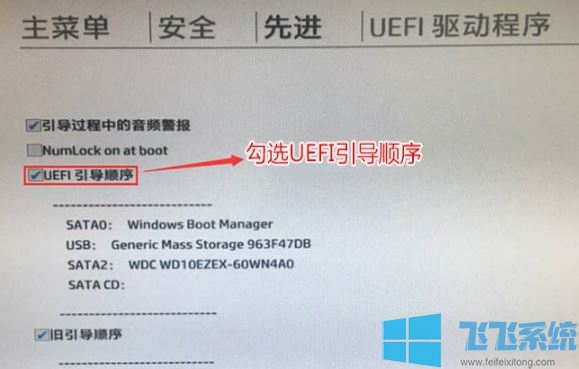
4、插入制作好的U盘启动盘,重启按ESC再按F9调出启动管理对话框,选择USB HDD识别到U盘启动进入PE,回车;
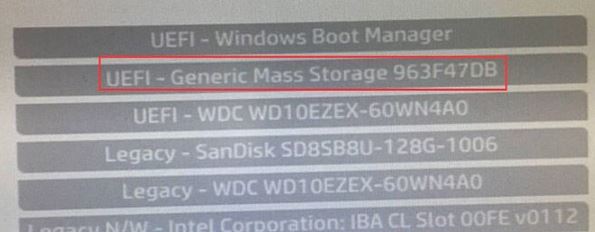
1、进入U盘启动盘,使用键盘上下键选择【1】进入pe系统(大家使用的PE系统不一样的的话界面也会存在差异,大家选择合适的pe系统的选项即可,若无法进入重启重新进行U盘启动换一个选项试试);
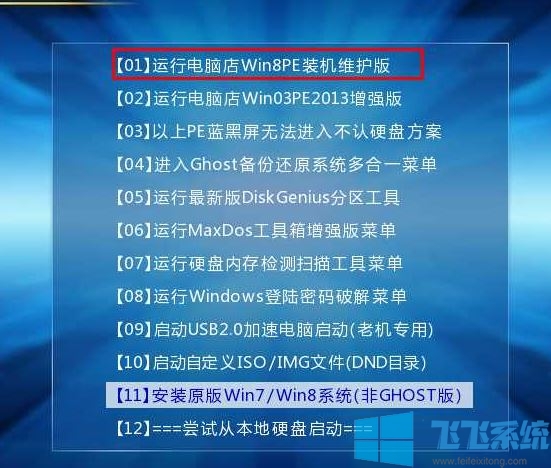
2、打开DiskGenius分区工具,点击【硬盘】—【删除所有分区】,【保存更改】;
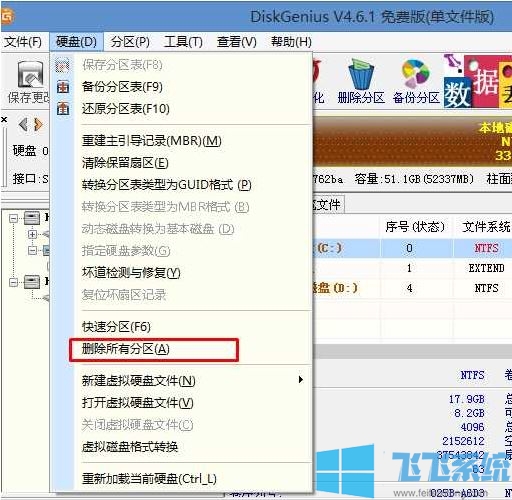
3、同样在【硬盘】选项中,选择【转换分区表类型为MBR格式】;
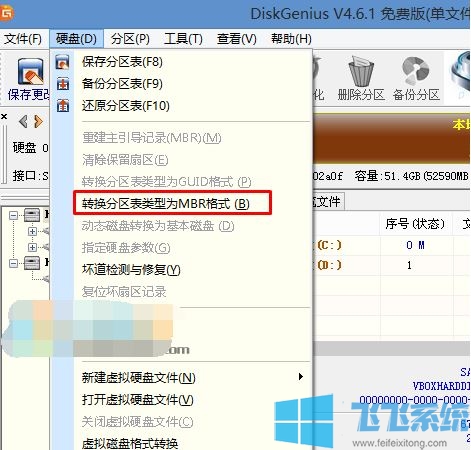
4、最后还是点击【硬盘】--【快速分区】,重新分盘,执行快速分区,分区大小几磁盘个数自己选择,确保分区表类型为MbR ,及勾选了重建主引导记录MBR,按下确定后开始分区(对了,如果是固态硬盘可要4K对齐一下哦),如图所示:
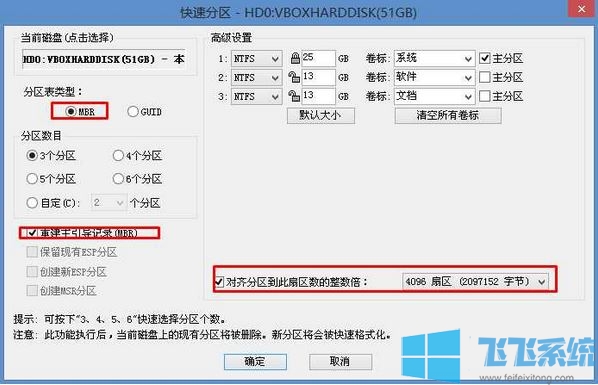
5、完成分区后,运行【PE一键装机】,选择安装系统盘所在的位置,默认选择C盘系统盘,如果盘符显示不对,可以通过查看分区大小来判断是否是对的,一般无需选择智能选择主分。在“映像路径”位置一般自动会识别U盘中的GHO文件,然后我点击确定。耐心等待GHOST文件开始安装,直到100%会提示重启,重启之后拔出U盘,系统将自动安装后完成!
以上便是飞飞系统给大家分享介绍的惠普 ProDesk 680 重装win10系统操作方法(U盘启动+BIOS修改)的详细操作方法,你学会了吗?

惠普 ProDesk 680 重装win10系统操作方法 步骤一
1、保存硬盘所有的重要文件
2、准备8G容量U盘一个:U盘启动盘制作工具
(PE特点:1,绝无捆绑任何软件的启动盘。2,支持PE自动修复UEFI+GPT引导。3,支持LEGACY/UEFI双引导。4,一键装机自动注入usb3.0和nvme驱动)
惠普 ProDesk 680 重装win10系统操作方法 步骤二
1、开机一直按按ESC,出现以下界面后,再按F10进入BIOS,如图:
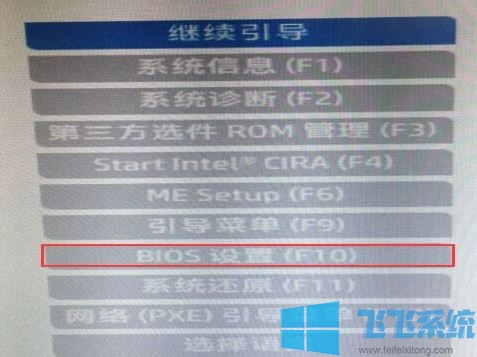
2、F10保存重启后再次开机按ESC,然后选择F10进入BIOS设置,将鼠标移动“先进”选项中,选择"启动选项"后回车进入,如图:
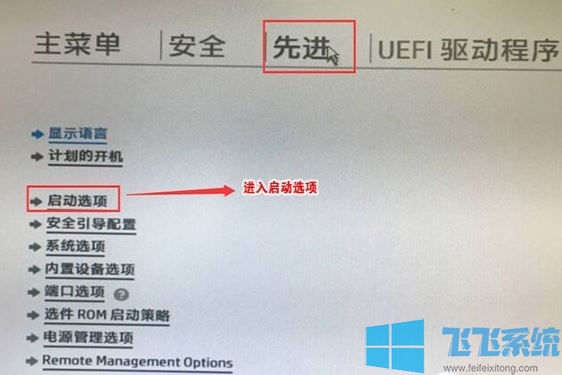
3、进入后将UEFI顺序前面的勾上,这里建议采用uefi方式安装win10(采用uefi引导后,分类型一定为guid,也就是gpt分区,详情分区教程请往下看),如图:
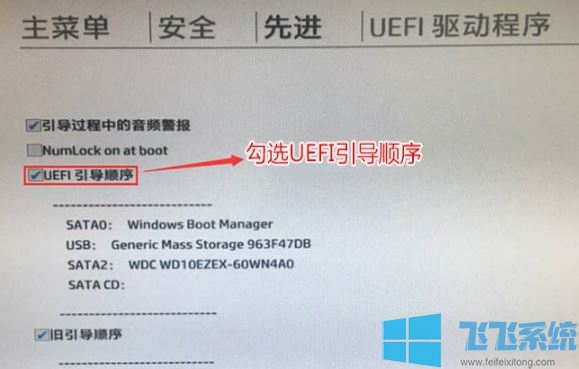
4、插入制作好的U盘启动盘,重启按ESC再按F9调出启动管理对话框,选择USB HDD识别到U盘启动进入PE,回车;
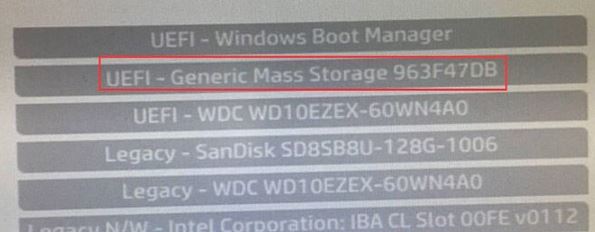
惠普 ProDesk 680 重装win10系统操作方法 步骤三
1、进入U盘启动盘,使用键盘上下键选择【1】进入pe系统(大家使用的PE系统不一样的的话界面也会存在差异,大家选择合适的pe系统的选项即可,若无法进入重启重新进行U盘启动换一个选项试试);
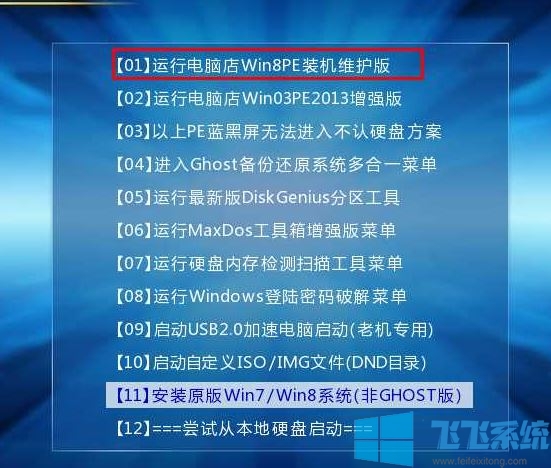
2、打开DiskGenius分区工具,点击【硬盘】—【删除所有分区】,【保存更改】;
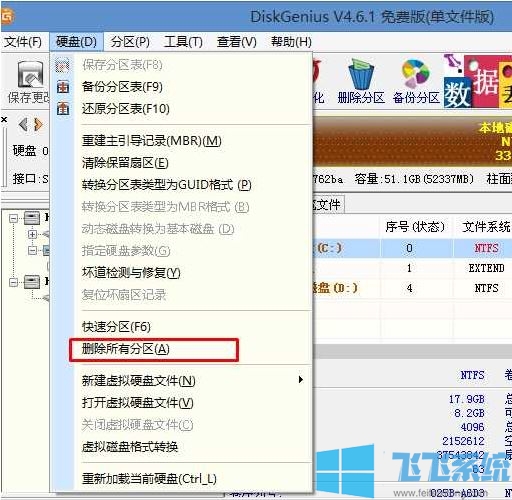
3、同样在【硬盘】选项中,选择【转换分区表类型为MBR格式】;
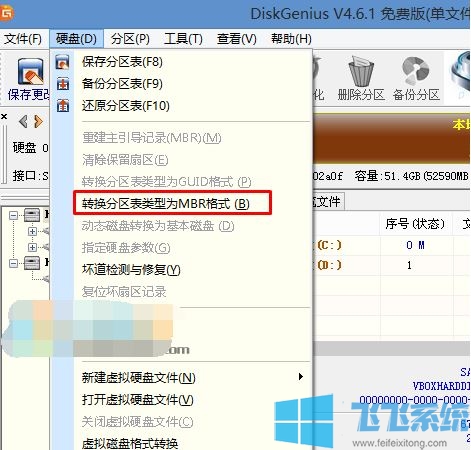
4、最后还是点击【硬盘】--【快速分区】,重新分盘,执行快速分区,分区大小几磁盘个数自己选择,确保分区表类型为MbR ,及勾选了重建主引导记录MBR,按下确定后开始分区(对了,如果是固态硬盘可要4K对齐一下哦),如图所示:
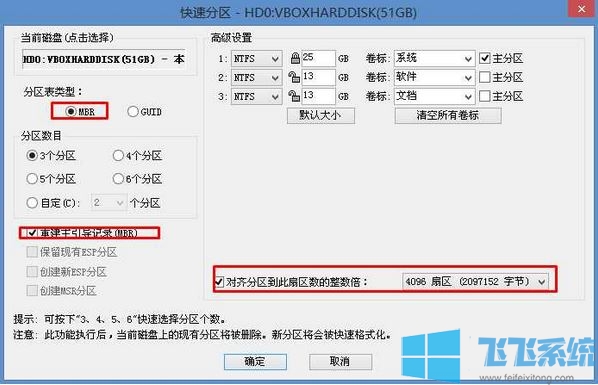
5、完成分区后,运行【PE一键装机】,选择安装系统盘所在的位置,默认选择C盘系统盘,如果盘符显示不对,可以通过查看分区大小来判断是否是对的,一般无需选择智能选择主分。在“映像路径”位置一般自动会识别U盘中的GHO文件,然后我点击确定。耐心等待GHOST文件开始安装,直到100%会提示重启,重启之后拔出U盘,系统将自动安装后完成!
以上便是飞飞系统给大家分享介绍的惠普 ProDesk 680 重装win10系统操作方法(U盘启动+BIOS修改)的详细操作方法,你学会了吗?