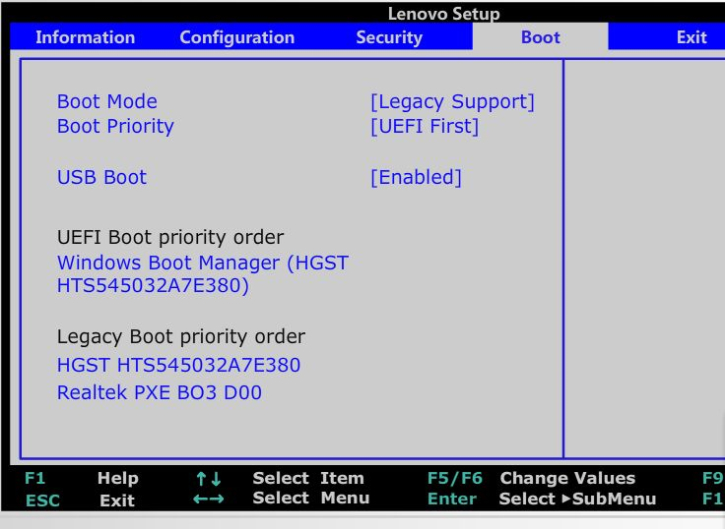新款戴尔 Vostro 成就5391 一键重装win10图文教程
- 编辑:飞飞系统
- 时间:2019-11-19
新款的戴尔成就5391该如何重装win10系统呢?新款戴尔 Vostro 成就5391搭载了Intel酷睿i710510U处理器,NVIDIA GeForce MX250独立显卡,1TB SSD固态硬盘,8GB LPDDR3(低功耗版)2133MHz以及预装Windows 10 Home Basic 64bit(64位家庭普通版),因为是十代英特尔处理器,所以我们安装系统的话非常不便,只能重装win10了哦,具体如何进行安装,大家可以通过飞飞系统小编本文中介绍的方法来进行操作!

2、准备8G容量U盘一个:U盘启动盘制作工具
(PE特点:1,绝无捆绑任何软件的启动盘。2,支持PE自动修复UEFI+GPT引导。3,支持LEGACY/UEFI双引导。4,一键装机自动注入usb3.0和nvme驱动)
1、开机一直按F2进入BIOS,进入BIOS界面后,切换到systemconfiguration项,如图:
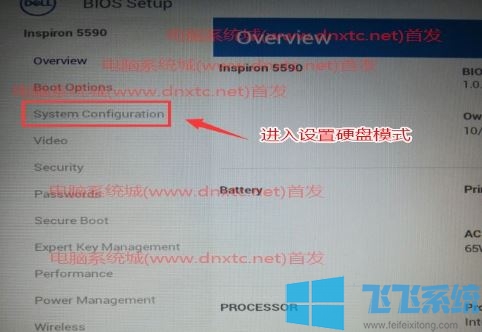
2、如果硬盘模式是raid,将sataoperatior硬盘模式改为ahci模式(注意事项:这里一定要改成ahci模式,要不有可能win10pe无法认别硬盘),改了后选择退出并按F10保存BIOS,如图:
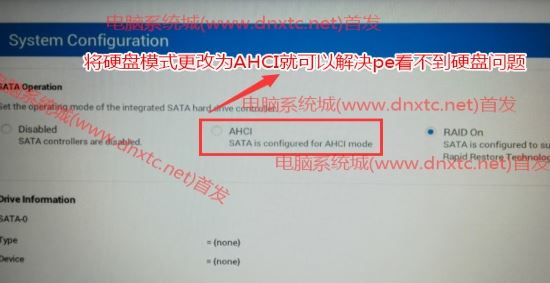
注:戴尔电脑每做一步BIOS更改记得应用一下
3、插入制作好U盘启动盘,重启时不停的按下f12,打开快速引导菜单,选择识别的U盘启动回车从U盘启动,如图:
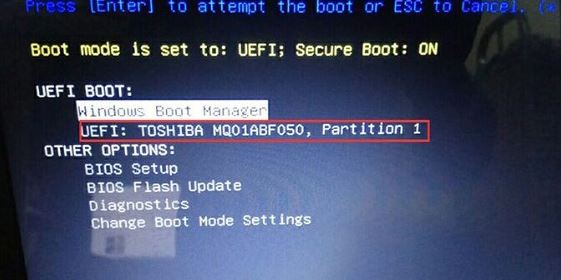
1、选择U盘启动盘进入PE后,在桌面上运行DiskGenius分区工具,点击菜单栏的【硬盘】,选择【转换分区表类型为guid格式】,然后保存更改,如图:

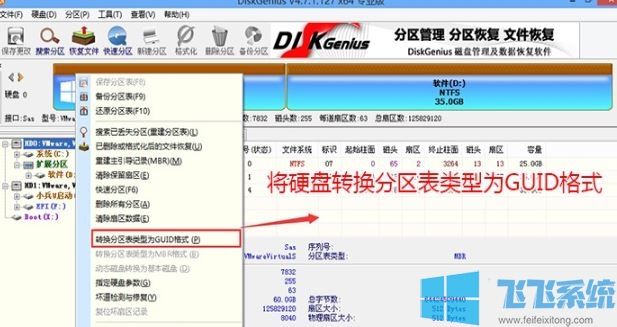
2、然后选择要分区的硬盘,点击上面【快速分区】,如图:
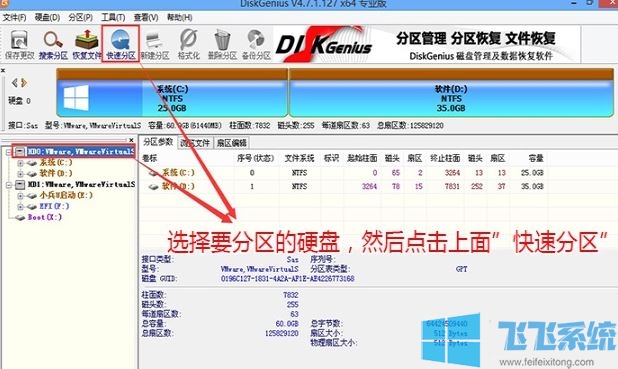
3、在弹出的【快速分区】界面,我们这里选择好分区的类型GUID和分区的个数以及大小,这里一般推荐C盘大小大于60G比较好,然后注意如果是固态硬盘要进行4K对齐,如图:
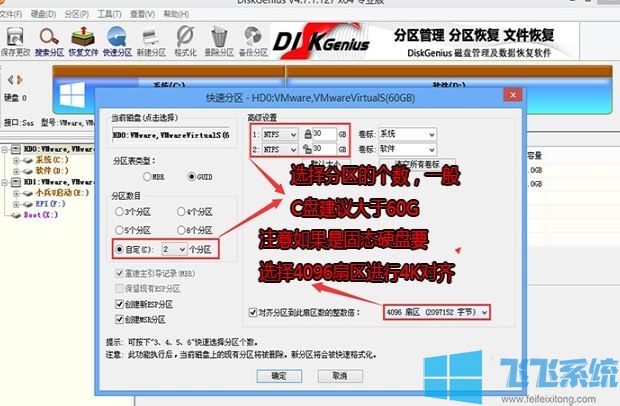
4、分区完成后可以看到ESP和MSR分区代表GPT分区完成,如图:
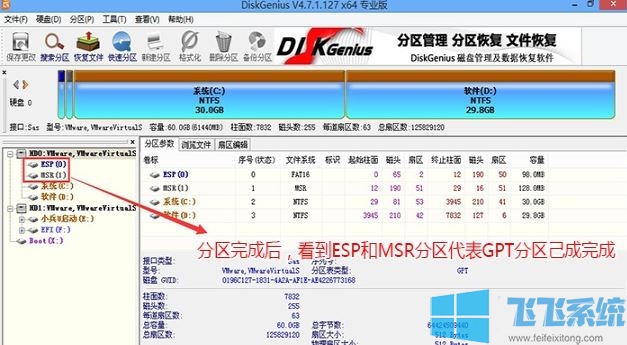
完成分区后,运行【PE一键装机】,选择安装系统盘所在的位置,默认选择C盘系统盘,如果盘符显示不对,可以通过查看分区大小来判断是否是对的,一般无需选择智能选择主分。在“映像路径”位置一般自动会识别U盘中的GHO文件,然后我点击确定。耐心等待GHOST文件开始安装,直到100%会提示重启,重启之后拔出U盘,系统将自动安装后完成!
通过以上方法进行操作,就可以完成新款戴尔 Vostro 成就5391 一键重装win10的操作了,有需要的用户快来试试吧!

新款戴尔 Vostro 成就5391 一键重装win10图文教程 步骤二 U盘启动
1、保存硬盘所有的重要文件2、准备8G容量U盘一个:U盘启动盘制作工具
(PE特点:1,绝无捆绑任何软件的启动盘。2,支持PE自动修复UEFI+GPT引导。3,支持LEGACY/UEFI双引导。4,一键装机自动注入usb3.0和nvme驱动)
新款戴尔 Vostro 成就5391 一键重装win10图文教程 步骤三 BIOS设置
1、开机一直按F2进入BIOS,进入BIOS界面后,切换到systemconfiguration项,如图:
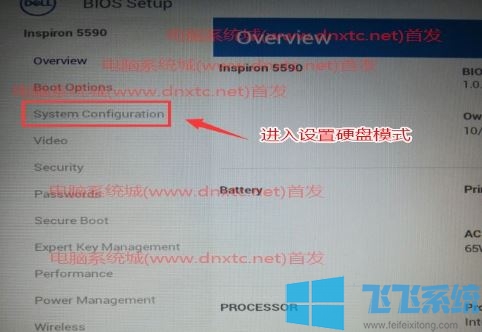
2、如果硬盘模式是raid,将sataoperatior硬盘模式改为ahci模式(注意事项:这里一定要改成ahci模式,要不有可能win10pe无法认别硬盘),改了后选择退出并按F10保存BIOS,如图:
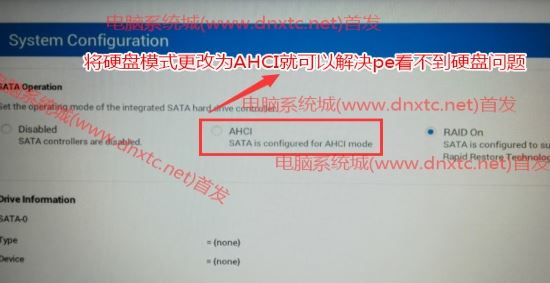
注:戴尔电脑每做一步BIOS更改记得应用一下
3、插入制作好U盘启动盘,重启时不停的按下f12,打开快速引导菜单,选择识别的U盘启动回车从U盘启动,如图:
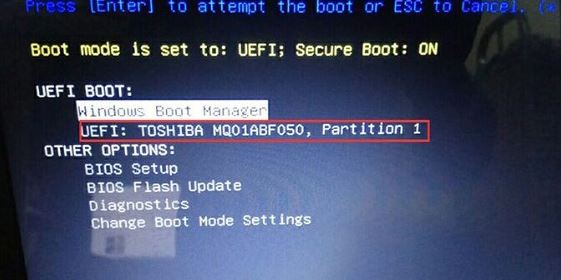
新款戴尔 Vostro 成就5391 一键重装win10图文教程 步骤三 分区与安装
1、选择U盘启动盘进入PE后,在桌面上运行DiskGenius分区工具,点击菜单栏的【硬盘】,选择【转换分区表类型为guid格式】,然后保存更改,如图:

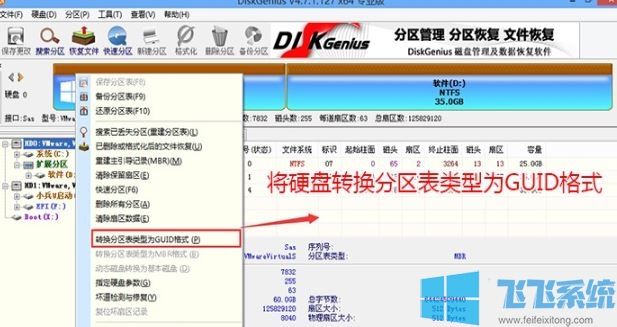
2、然后选择要分区的硬盘,点击上面【快速分区】,如图:
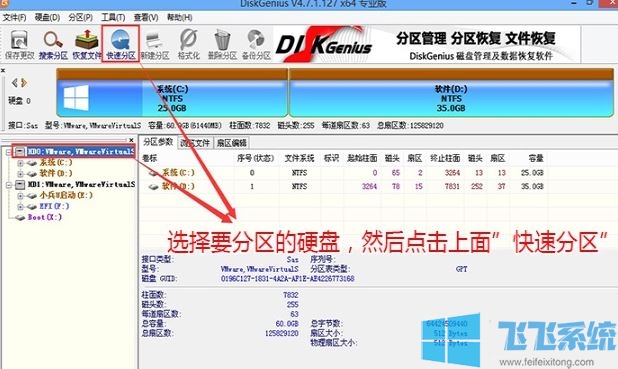
3、在弹出的【快速分区】界面,我们这里选择好分区的类型GUID和分区的个数以及大小,这里一般推荐C盘大小大于60G比较好,然后注意如果是固态硬盘要进行4K对齐,如图:
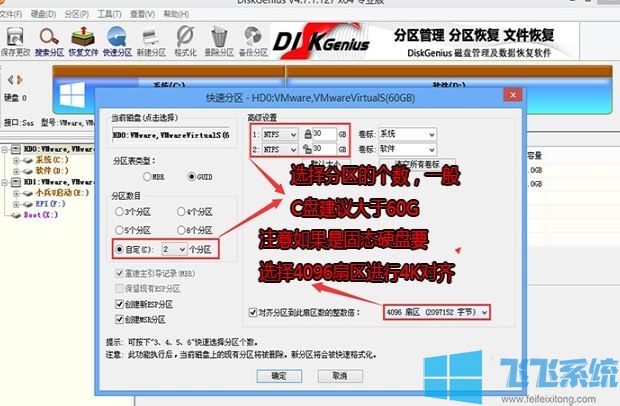
4、分区完成后可以看到ESP和MSR分区代表GPT分区完成,如图:
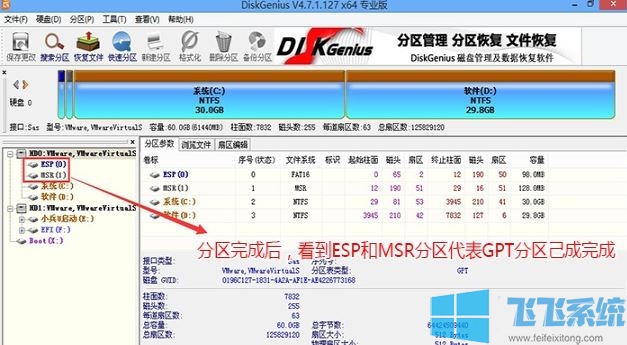
完成分区后,运行【PE一键装机】,选择安装系统盘所在的位置,默认选择C盘系统盘,如果盘符显示不对,可以通过查看分区大小来判断是否是对的,一般无需选择智能选择主分。在“映像路径”位置一般自动会识别U盘中的GHO文件,然后我点击确定。耐心等待GHOST文件开始安装,直到100%会提示重启,重启之后拔出U盘,系统将自动安装后完成!
通过以上方法进行操作,就可以完成新款戴尔 Vostro 成就5391 一键重装win10的操作了,有需要的用户快来试试吧!