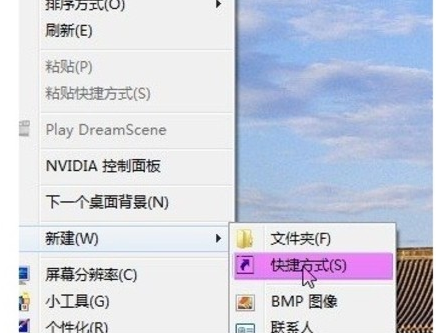电脑系统怎么重装?电脑重装系统步骤(100%学会教程)
- 编辑:飞飞系统
- 时间:2019-11-17
电脑现在可以说是我们平时必备的设备,不管是玩游戏娱乐,还是办工设计都离不开电脑,电脑中的系统使用久了之后会有一定的几率损坏,不管是软件导致的,还是病毒导致的,此时我们只需要重装系统就可以解决,那么电脑系统怎么重装?下面小编就几个方法分享下电脑重装系统步骤。
方法一:GHOST一键重装系统
使用GHOST备份还原工具,如OneKey,硬盘安装器等工具,然后对下载后的系统进行恢复就可以进行重装,不需要U盘,也不需要光盘,只需要你的电脑还能正常开机就可以了。
1、下载一款系统,如Win7系统:Win7旗舰版64位(高速优化,带USB3.0,支持89代新机型)
2、下载之后,我们得到ISO文件,还要进行解压,注意解压到非C盘,也就是D盘、E盘等文件夹中
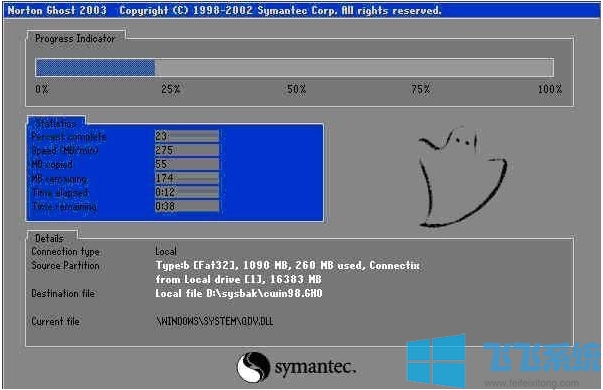
5、安装完成之后进入桌面,大家自己补充安装没安装的驱动和软件即可。

方法二:U盘重装电脑系统
U盘重装一般比较适用于电脑无法开机无法使用方法一安装的情况,当然U盘安装对批量装机的时候还是非常有用的。
1、首先制作一个U盘启动盘(参考:如何制作u盘启动盘 在能开机的电脑上操作哦)

2、然后下载系统解压得到GHO镜像文件复制到U盘中。
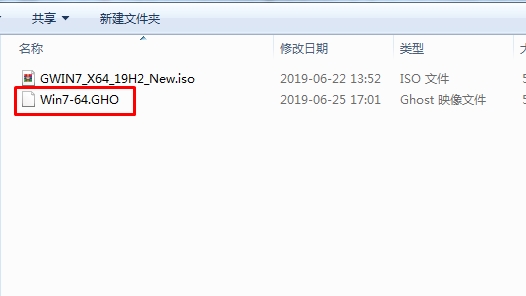
3、把制作好的U盘插入到电脑上,然后开机,按下U盘启动热键(电脑U盘启动快捷键,启动项选择热键大全)就可以出现U盘启动选择界面,选择USB HDD,U盘名进入。
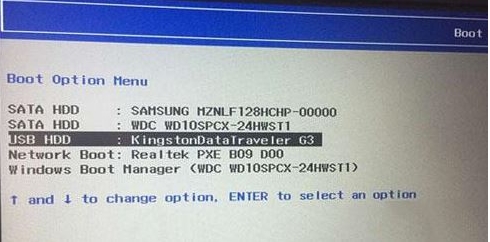
4、接下来进入到PE系统;
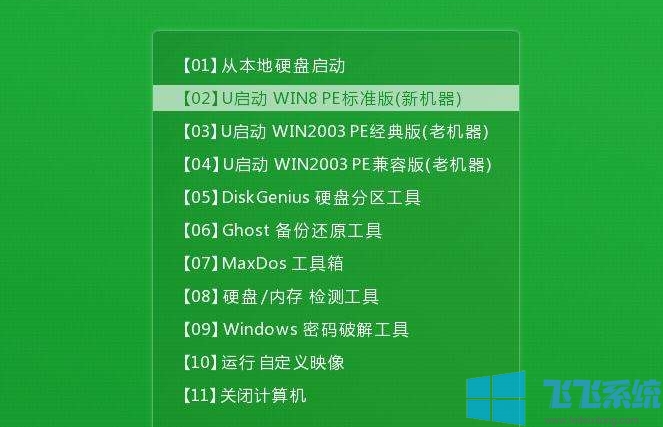
5、运行桌面上的快速安装,一键装机啥的,然后选择你的GHO文件,恢复到C盘即可。

好了,以上就是飞飞系统分享的两种电脑重装系统的方法,大家学会了吗。
方法一:GHOST一键重装系统
使用GHOST备份还原工具,如OneKey,硬盘安装器等工具,然后对下载后的系统进行恢复就可以进行重装,不需要U盘,也不需要光盘,只需要你的电脑还能正常开机就可以了。
1、下载一款系统,如Win7系统:Win7旗舰版64位(高速优化,带USB3.0,支持89代新机型)
2、下载之后,我们得到ISO文件,还要进行解压,注意解压到非C盘,也就是D盘、E盘等文件夹中
如下图所示:(D:\)提取ISO中的“Win10.GHO(或Win7.GHO)”和“安装系统.EXE”,然后运行“安装系统.EXE”;
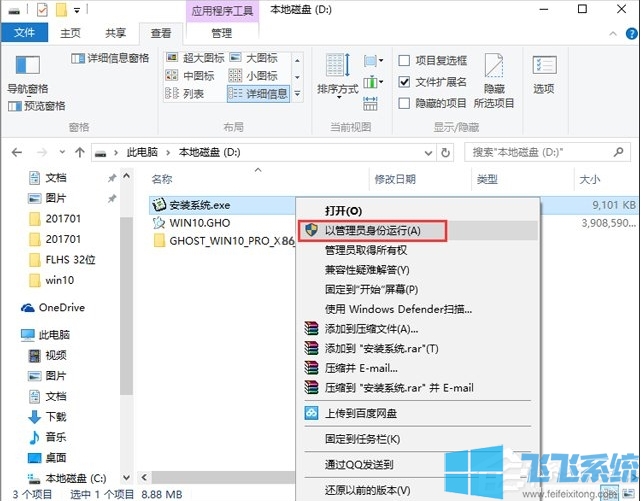
3、打开GHOST安装器之后,要安装的盘符选择C盘,并选择GHO文件,点击执行。会提示是否重启,点击是,系统将自动安装。
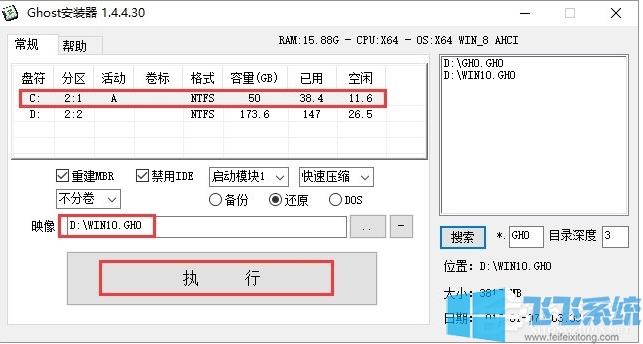
4、重启之后会出现GHOST界面,然后再经过数次重启。不出什么意外,系统就可以安装完成了。
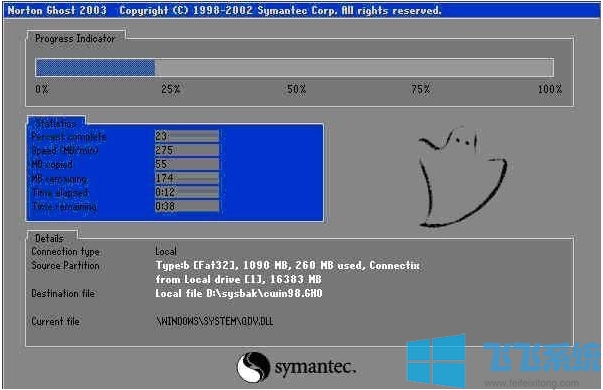
5、安装完成之后进入桌面,大家自己补充安装没安装的驱动和软件即可。

方法二:U盘重装电脑系统
U盘重装一般比较适用于电脑无法开机无法使用方法一安装的情况,当然U盘安装对批量装机的时候还是非常有用的。
1、首先制作一个U盘启动盘(参考:如何制作u盘启动盘 在能开机的电脑上操作哦)

2、然后下载系统解压得到GHO镜像文件复制到U盘中。
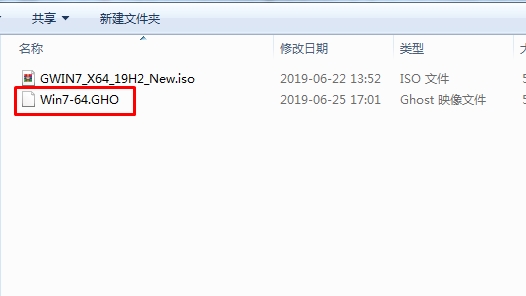
3、把制作好的U盘插入到电脑上,然后开机,按下U盘启动热键(电脑U盘启动快捷键,启动项选择热键大全)就可以出现U盘启动选择界面,选择USB HDD,U盘名进入。
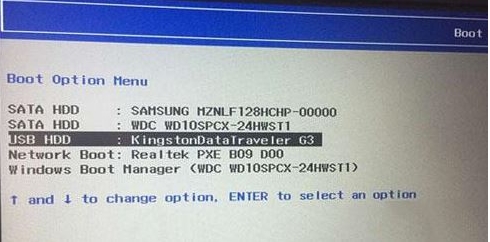
4、接下来进入到PE系统;
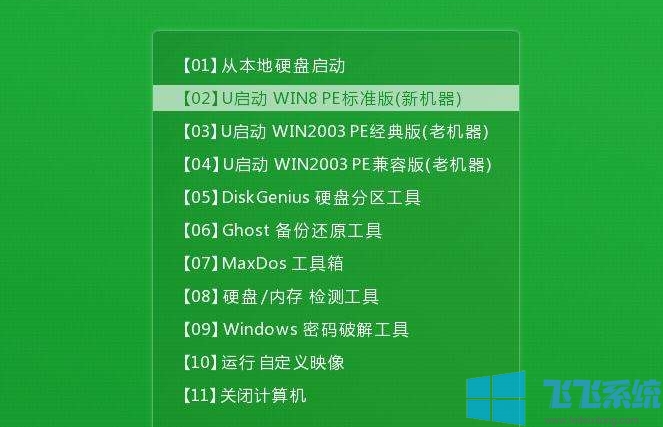
5、运行桌面上的快速安装,一键装机啥的,然后选择你的GHO文件,恢复到C盘即可。

好了,以上就是飞飞系统分享的两种电脑重装系统的方法,大家学会了吗。