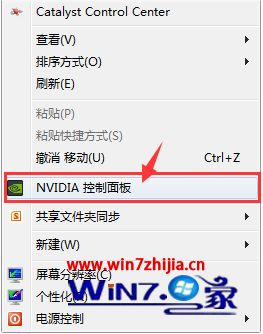win10系统如何显示星期几?教你win10右下角显示星期的设置方法
- 编辑:飞飞系统
- 时间:2020-09-01
win10系统如何显示星期几?在win10系统中任务栏中只能看到时间和年月日,如果任务栏使用“小图标”的显示方式则年月日都不会显示。那么如果我们想在win10系统中显示星期几的话该如何设置呢?为了满足大家的需求本文中飞飞一键重装系统小编给大家分享介绍下win10右下角显示星期的设置方法,需要在win10系统任务栏显示星期几的用户一起和小编往下看吧~
直接安装【360日日历】就可以在win10任务栏右下角显示星期几了!
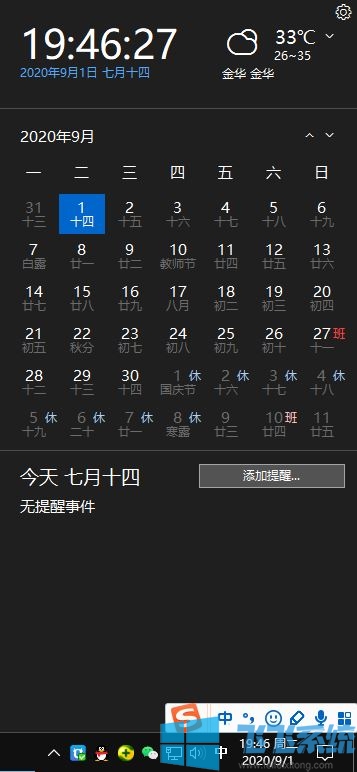
1、首先打开Win10控制面板,由于这个传统控制面板比较www.feifeixitong.com隐藏,我们可以使用 Win + R 快捷键 呼出运行对话框,然并输入命令 control 打开,见下图:
win10右下角显示星期的设置方法一
直接安装【360日日历】就可以在win10任务栏右下角显示星期几了!
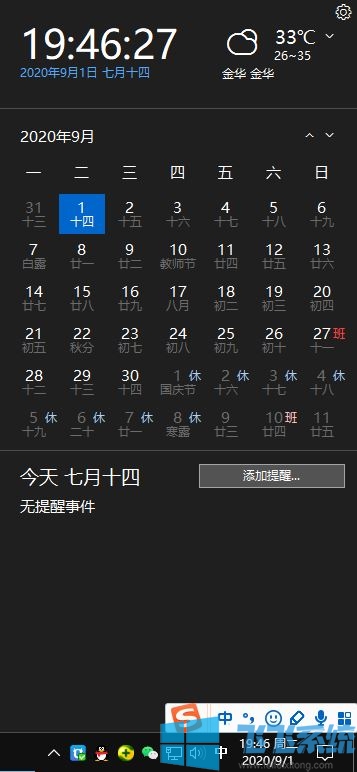
win10右下角显示星期的设置方法二
1、首先打开Win10控制面板,由于这个传统控制面板比较www.feifeixitong.com隐藏,我们可以使用 Win + R 快捷键 呼出运行对话框,然并输入命令 control 打开,见下图:
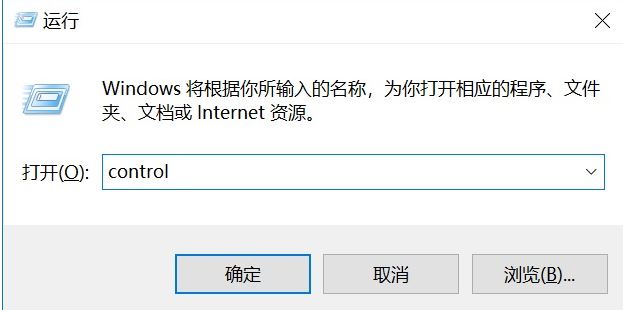
2、打开Win10控制面板后,点击“更改日期、时间或数字格式”,见下图:
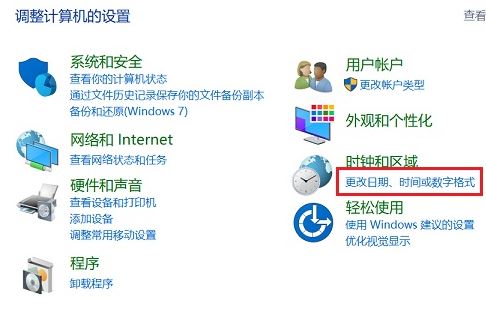
3、在打开的区域时间设置中,点击底部的“其他设置”,见下图:
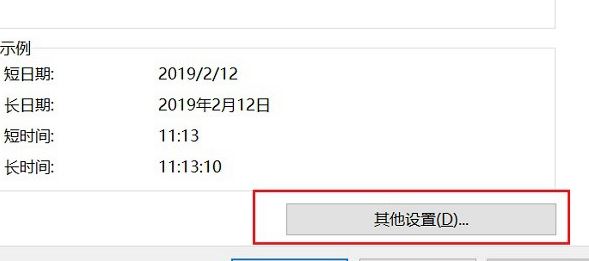
4、在弹出的自定义格式设置中,切换到【日期】选项卡,然后将“日期格式”下方的【短日期】格式中的 yyyy/M/d/ 改成:yyyy/M/d/dddd,相当于后面多加了个星期显示选项,完成后,点击下面的“确定”保存,见下图:
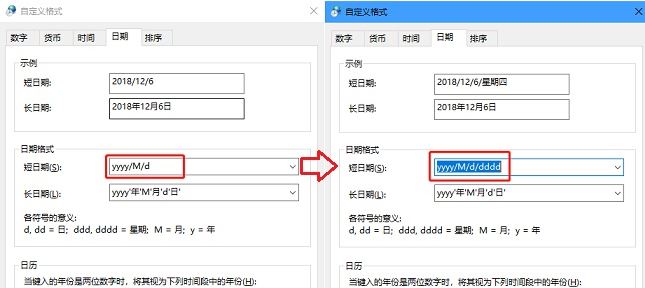
5、设置后的Win10日历显示星期效果,见下图:
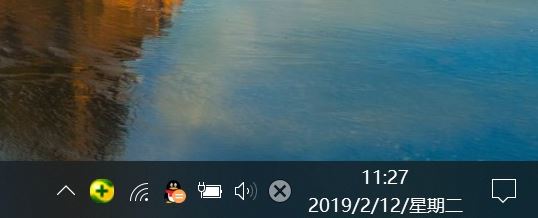
当然,如果你觉得这样显示太长的话,也可以灵活调整,比如不显示年,直接显示几月几日,星期几,格式改为(M/d/dddd )或把星期放前面,改为 dddd/M/d 即可,设置完成后效果图如下:

以上便是飞飞系统小编给大家分享介绍的win10右下角显示星期的设置方法!